PS的简单抠图教程
溜溜自学 平面设计 2022-06-09 浏览:532
大家好,我是小溜,PS怎么抠图?相信很多小伙伴学习PS都是为了学习抠图,但是都找不到技巧,不知道该怎么操作,那么下面小溜就将方法分享给大家。
想要更深入的了解“PS”可以点击免费试听溜溜自学网课程>>
工具/软件
硬件型号:联想ThinkPad P14s
系统版本:Windows7
所需软件:PS CS6
颜色比较单调的图片
第1步
我们先去网上随便找个图,像这一类,白底色没有特别复杂的边的就比较方便
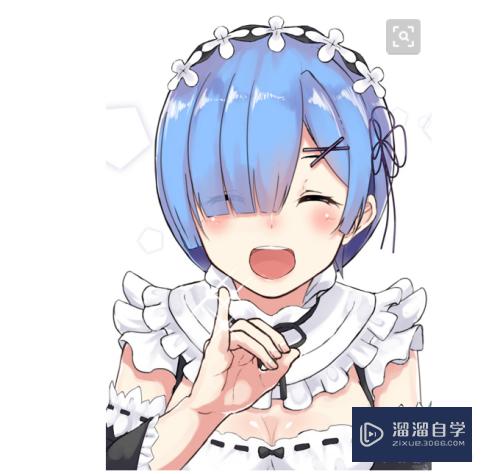
第2步
我们直接放入PS中
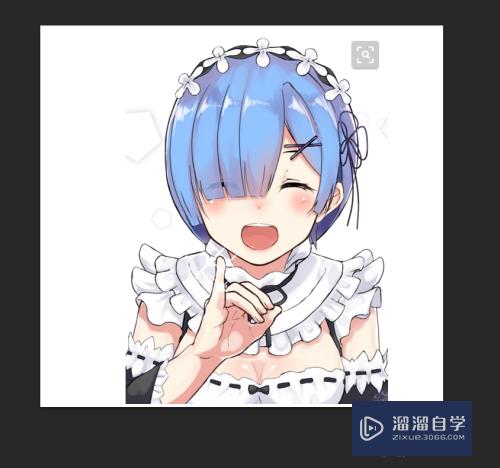
第3步
然后选择这个工具里的快速选取(左键点击图标,右键就可以看见快速选取)

第4步
然后我们直接在其图片周围直接滑动,看着虚线把你要的图片包围住了就可以
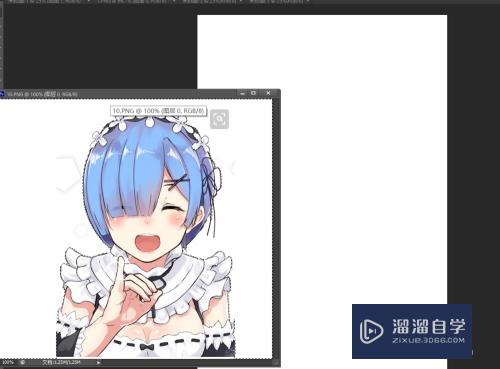
第5步
然后新建一个纸张,直接把选区里的图片拖动过去即可
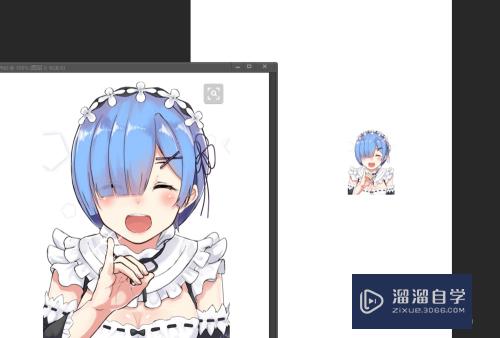
第6步
第一个是拖动工具

颜色比较多的复杂图片
第1步
也是选择一个图片,像这一类就是比较复杂的,什么颜色都有
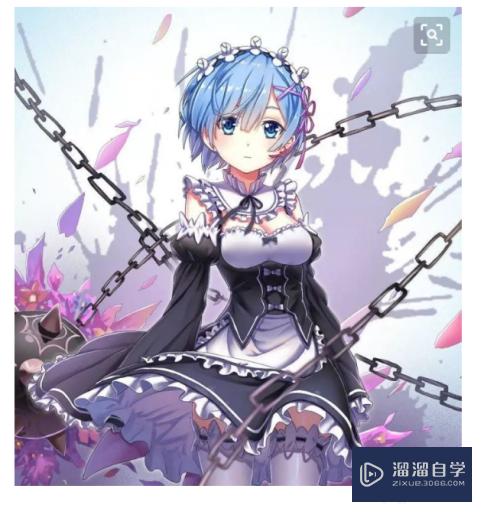
第2步
一样的步骤,我们拖动PS中
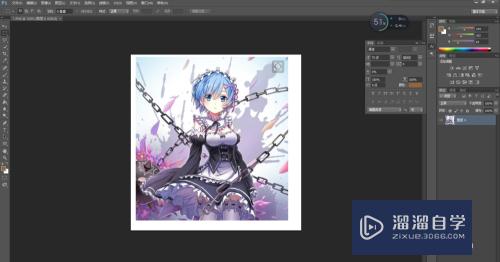
第3步
在工具栏中选择钢笔工具

第4步
1.我们点一个点,在点下一个点就会出现一条直线,以此类推。
2.点一个点,再点一个点后拖动,就可以出现曲线。
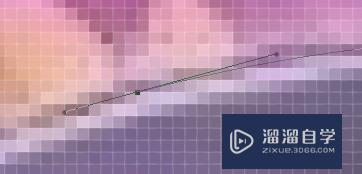
第5步
然后我们一点,一点的按照人物的边缘画线,等全部画完之后,按ctrl+回车,就会变成可拖动的虚线
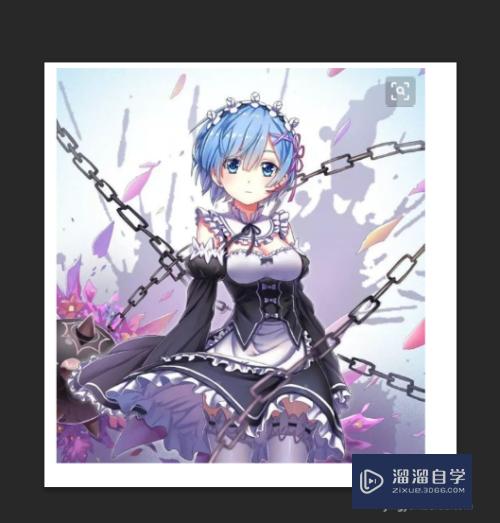
第6步
然后新建一个
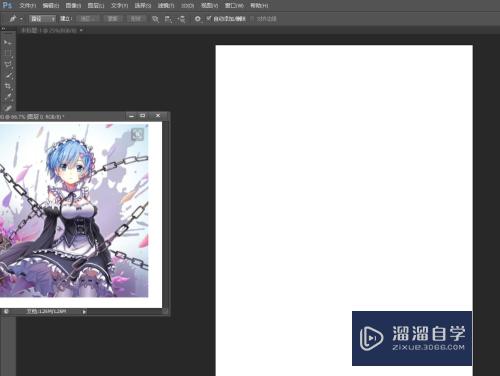
第7步
直接拖拽出来
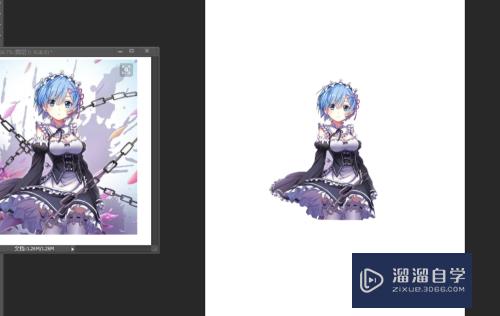
注意/提示
对于“PS的简单抠图教程”相信小伙伴们都已经认真的看完了,如果大家在过程中遇到问题可以重新再看一遍,学习不是一朝一夕的,需要我们长期的练习。如果大家觉得文章不错可以持续关注溜溜自学哦。
相关文章
距结束 06 天 22 : 58 : 46
距结束 00 天 10 : 58 : 46
首页








