Photoshop怎么画方框?
溜溜自学 平面设计 2022-06-13 浏览:922
大家好,我是小溜,方框其实就是从一个大的矩形中减去一个小的矩形,剩下的那部分就是方框,那么Photoshop怎么画方框呢?下面小溜就带大家一起来看看方法吧!
想要更深入的了解“Photoshop”可以点击免费试听溜溜自学网课程>>
工具/软件
硬件型号:惠普(HP)暗影精灵8
系统版本:Windows7
所需软件:Photoshop CS6
方法/步骤
第1步
如图,用Photoshop新建空白图形
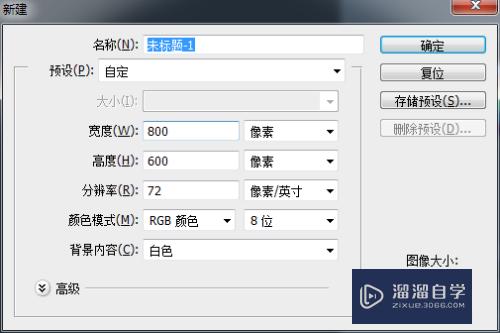
第2步
如图,选择使用矩形选框工具
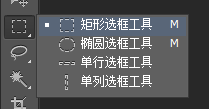
第3步
如图,将矩形选框工具设置为固定大小
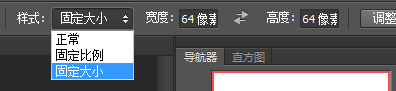
第4步
如图,输入矩形选框的宽高值画出一个矩形选框

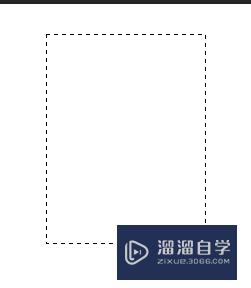
第5步
如图,选择从选区中减去,然后输入宽高值
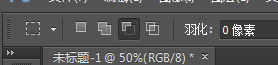
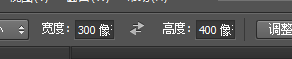
第6步
如图,得到一个方框的选区
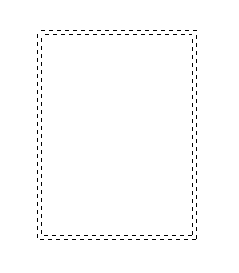
第7步
如图,使用前景色(绿色)对选区进行填充
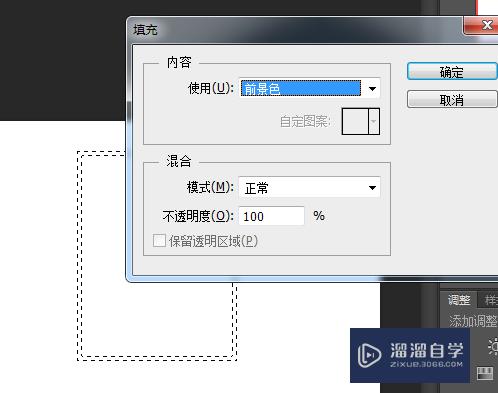
第8步
如图,取消选区得到一个绿色的方框
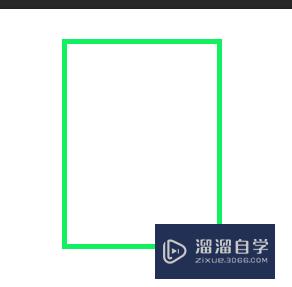
注意/提示
好啦,本次关于“用Photoshop怎么画方框?”的内容就分享到这里了,跟着教程步骤操作是不是超级简单呢?更多关于软件使用的小技巧,欢迎关注小溜哦!
基础入门Photoshop画布大小的调整
特别声明:以上文章内容来源于互联网收集整理,不得将文章内容
用于商业用途.如有关于作品内容、版权或其他问题请与溜溜网客服
联系。
相关文章
距结束 06 天 15 : 01 : 06
距结束 00 天 03 : 01 : 06
首页








