怎样用PS做倒角效果字?
大家好,我是小溜,今天小溜就来给大家介绍下,PS制作超有创意的镂空倒角英文字母效果,文字效果非常地有创意,下面小溜就来给大家详细的介绍下步骤,希望可以帮助到大家。
想要更深入的了解“PS”可以点击免费试听溜溜自学网课程>>

工具/软件
硬件型号:小新Air14
系统版本:WindowsXP
所需软件:PS CS2
方法/步骤
第1步
新建一个图像文件,宽:10 高:8 分辨率:28象素/厘米, 文档背景:背景色。
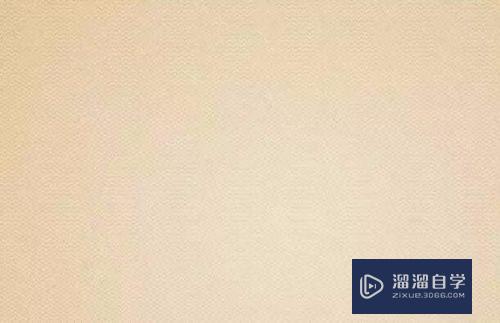
第2步
把背景色改为黑色。[ ALT+DELETE]一起按。
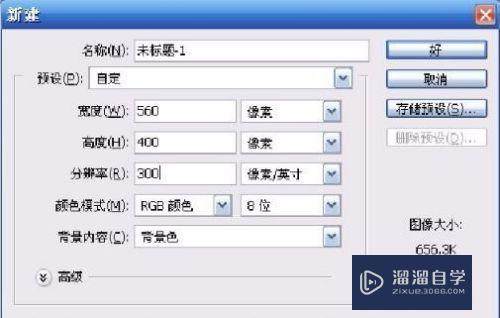
第3步
激活通道选项,新建一个ALPHA1通道(如图1),反复按键盘[T]键,激活文字输入工具,在ALPHA1通道上输入文字(如图2),完成后按[V]用移动工具将其移动到适当位置。
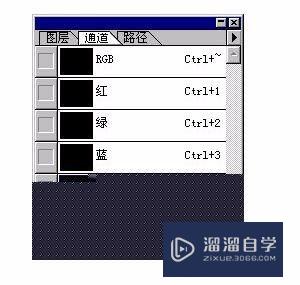
第4步
在通道面板中,拖动ALPHA1通道至"新建"图标上,复制ALPHA1通道为ALPHA2通道,按[CTRL+D]取消选择。
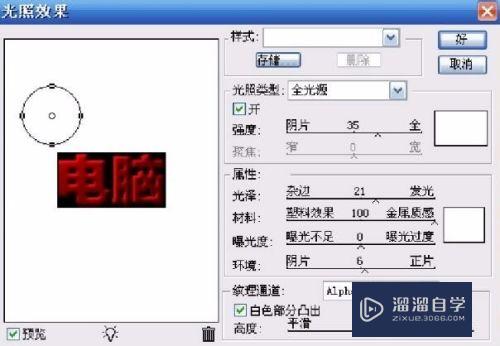
第5步
在ALPHA2的通道中,选择菜单"滤镜"中的"模糊",在打开子菜单中的"高斯模糊",其设置如下图。
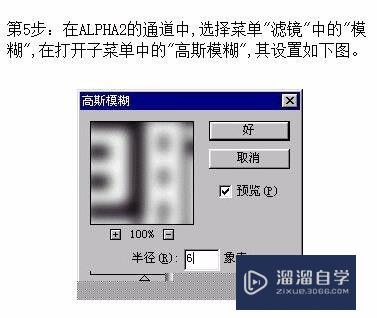
第6步
在通道面板中,按下[CTRL]键的同时,单击ALPHA1,得到文字选择区域(此时作用层仍然在ALPHA2通道中)如图。

第7步
"选择"菜单中的"修改"命令,打开它的子菜单中选择"收缩"为"6象素"(该数值决定了倒角宽,可以调整)如图。
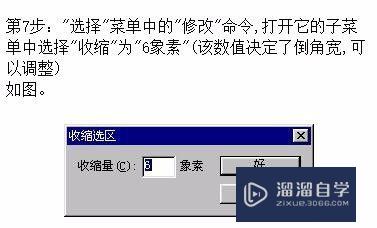
第8步
选择前景色为白色,然后[ALT+DELETE]键,用前景色填充该选择区域。如图
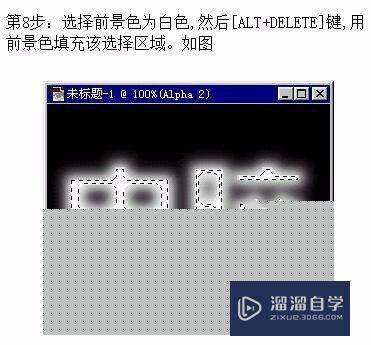
第9步
在通道面板中,按[CTRL]键的同时单击ALPHA1通道得到文字选择区域,按[CTRL+~]键返回到综合通道中。
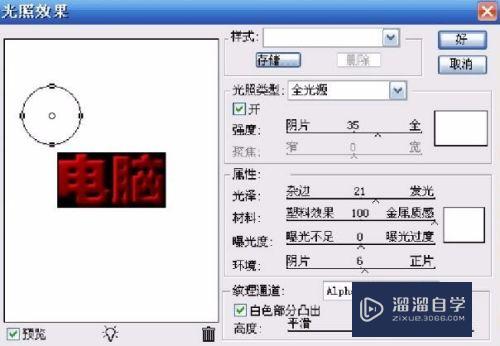
第10步
选择前景色为RGB(255,0,0)按[ALT+DELETE]填充选择区域。
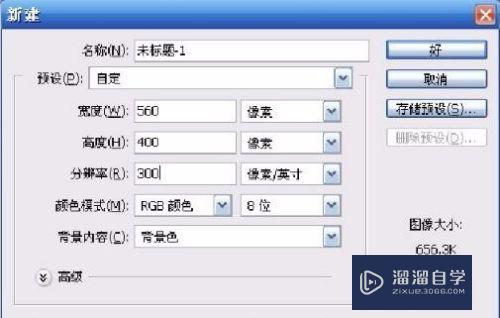
第11步
选择菜单"滤镜"中的"渲染"命令,打开子菜单中选择"光照效果"项,其设置如图
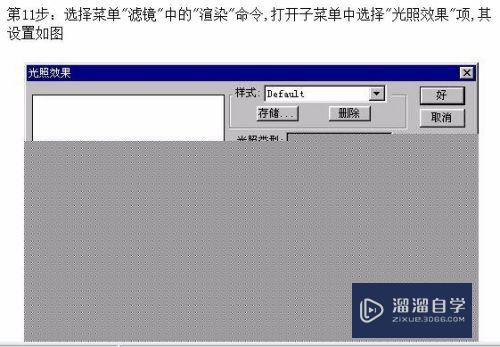
第12步
最终效果,如下图:

注意/提示
对于“怎样用PS做倒角效果字?”相信小伙伴们都已经认真的看完了,如果大家在过程中遇到问题可以重新再看一遍,学习不是一朝一夕的,需要我们长期的练习。如果大家觉得文章不错可以持续关注溜溜自学哦。








