PS画虚线圆教程
溜溜自学 平面设计 2022-06-13 浏览:563
大家好,我是小溜,无论是文字的编辑,还是绘图的过程,虚线都是无处不在的,今天小溜主要给大家带来,PS如何画虚线圆的教程,希望能够帮助到大家。
想要更深入的了解“PS”可以点击免费试听溜溜自学网课程>>
工具/软件
硬件型号:华为MateBook D 14
系统版本:Windows7
所需软件:PS CS6
方法/步骤
第1步
新建一个白色底的画布,尺寸是高度1200、宽度1080,鼠标点击左侧工具箱的“矩形”按钮,选择自己想要绘画的图形,在菜栏下方显示的“工具属性栏”中将描边的颜色填充为黑色,线条大小为3个点。
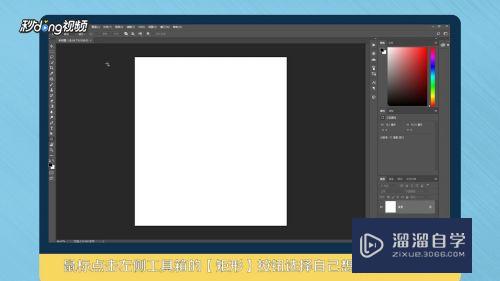
第2步
在白色画布中任意拖动鼠标画一个圆形,按住键盘上的CtrI+T快捷键,选中圆形后再次点击工具栏的“T”文字按钮,在工具属性栏中设置字体、字号,在右边点击“路径”,然后单击鼠标在圆形外面输人“-”键盘上的减号即可。
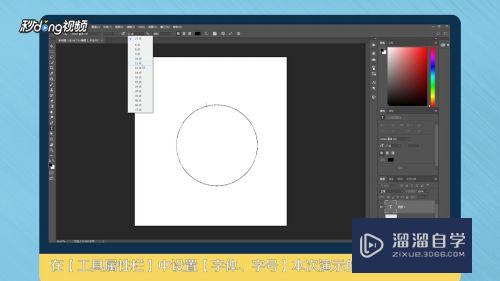
第3步
用鼠标把虚线圆拖出来,返回到图层中,最后在圆形的上方的中间处输入相应文字设置自已喜欢的颜色。
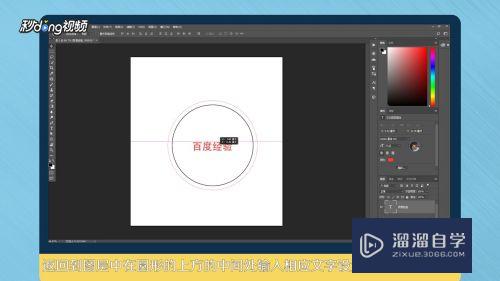
第4步
总结如下。
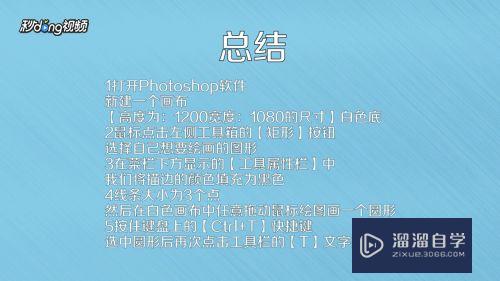
注意/提示
好啦,本次关于“PS画虚线圆教程”的内容就分享到这里了,跟着教程步骤操作是不是超级简单呢?更多关于软件使用的小技巧,欢迎关注小溜哦!
相关文章
距结束 06 天 17 : 17 : 55
距结束 00 天 05 : 17 : 55
首页







