如何使用PS画出蓝天白云?
溜溜自学 平面设计 2022-06-13 浏览:1303
大家好,我是小溜,蓝天白云,相信小伙伴们小时候都有绘画过,那么在PS中,我们又要如何画出天空中的蓝天和云朵呢?这里小溜就带大家一起来看看如何使用PS画出蓝天白云的方法。
想要更深入的了解“PS”可以点击免费试听溜溜自学网课程>>
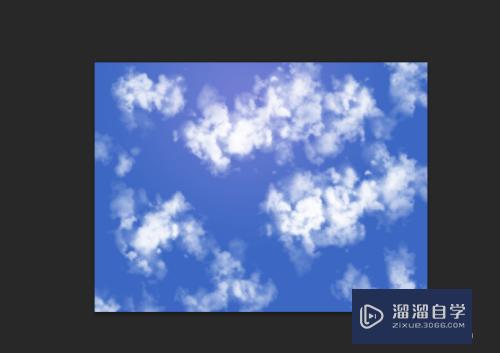
工具/软件
硬件型号:神舟(HASEE)战神Z7-DA7NP
系统版本:Windows7
所需软件:Photoshop CS6
方法/步骤
第1步
Ctrl + N 新建一个文件:16 x 12 cm、72像素/英寸、RGB模式、白色背景。如图所示:
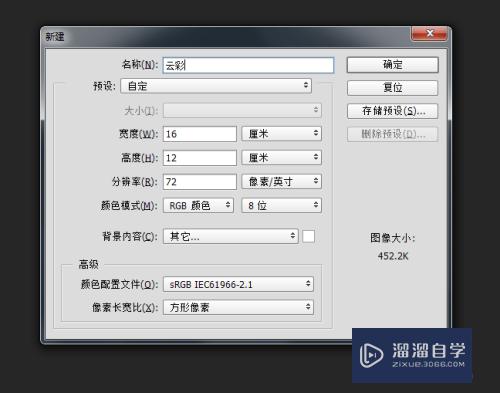
第2步
新建一个图层 1,使用工具箱中的“渐变工具”给图层 1 拉出一个渐变的蓝色背景,如图所示:
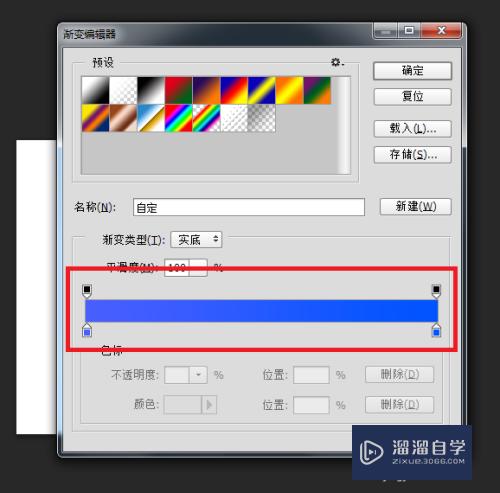
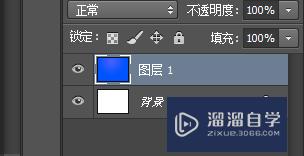
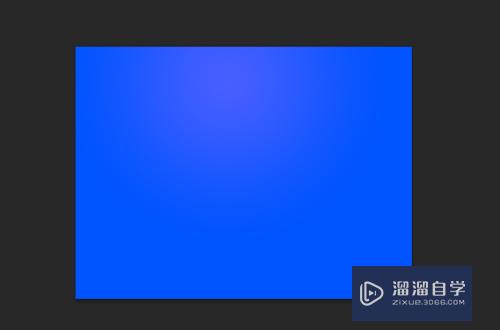
第3步
执行“图像->调整->色相/饱和度”,调整图层 1 的饱和度,使颜色更加接近天空的颜色。属性设置如图所示:
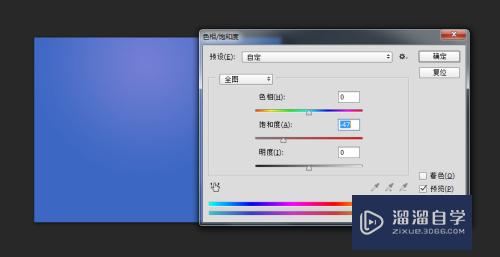
第4步
选中工具箱中“画笔工具”,按F5进入笔刷调板
属性设置如图所示:
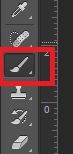
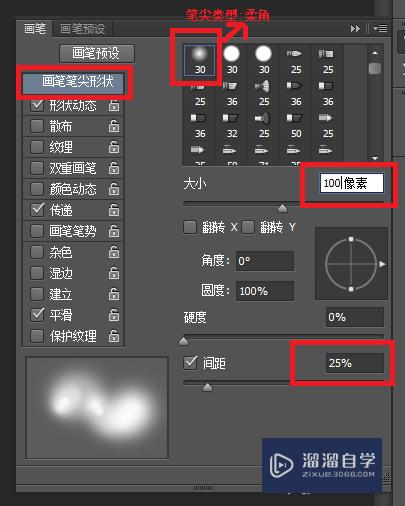
第5步
勾选“形状动态”,属性设置如图所示:
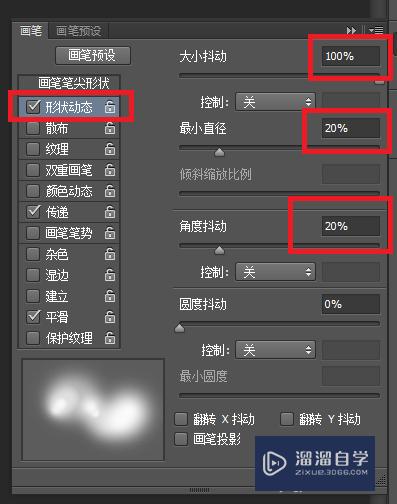
第6步
勾选“散布”,属性设置如图所示:
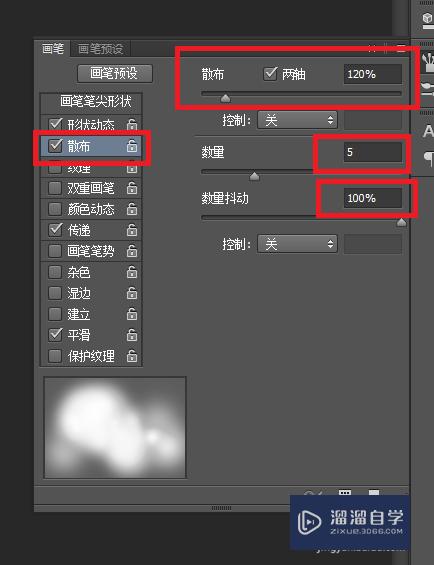
第7步
勾选“纹理”,属性设置如图所示:
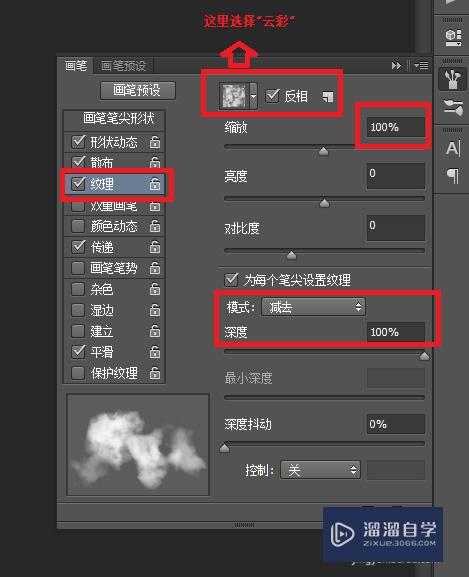
第8步
勾选“传递”,属性设置如图所示:
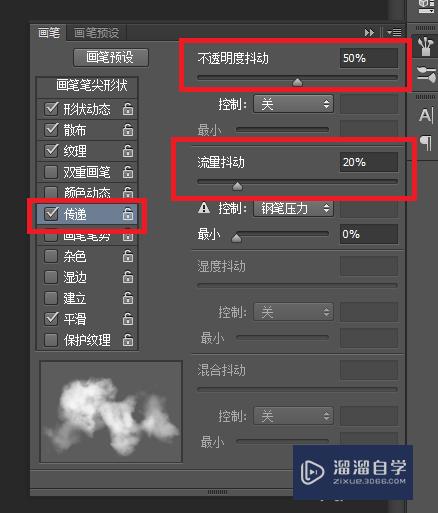
第9步
新建一个图层 2,前景色设置为“白色”,使用“画笔工具”画出云彩,如图所示:
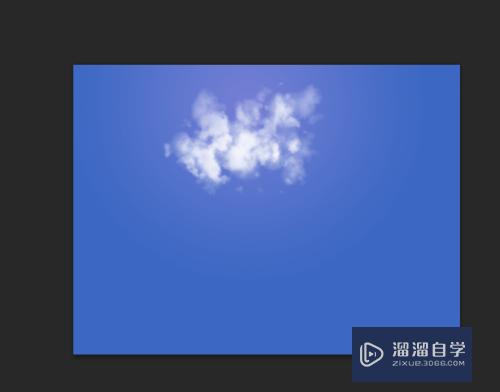
第10步
继续画云彩,直到满意为止。最终效果图。如图所示:
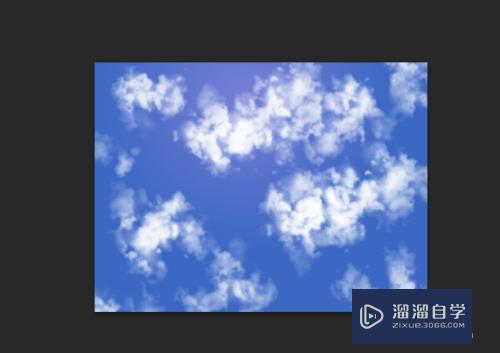
注意/提示
相信“如何使用PS画出蓝天白云?”这篇文章大家都已经学会了,如果大家还有其它疑问的话,可以持续关注溜溜自学网,我们每天都会为大家带来最新最实用软件小技巧。
相关文章
距结束 05 天 01 : 03 : 47
距结束 00 天 13 : 03 : 47
首页







