怎么使用PS画笔工具绘制云彩?
溜溜自学 平面设计 2022-06-13 浏览:1167
大家好,我是小溜,PS软件对于图形设计者来说可谓是一只神笔,应用的好的话,可谓是要风来风,要雨得雨。那么今天小溜就来教大家使用画笔工具来绘制云彩,希望本文内容能够帮助到大家。
想要更深入的了解“PS”可以点击免费试听溜溜自学网课程>>
工具/软件
硬件型号:微软Surface Laptop Go
系统版本:Windows7
所需软件:PS CS6
方法/步骤
第1步
打开评书软件,文件-新建文档,如图所示。
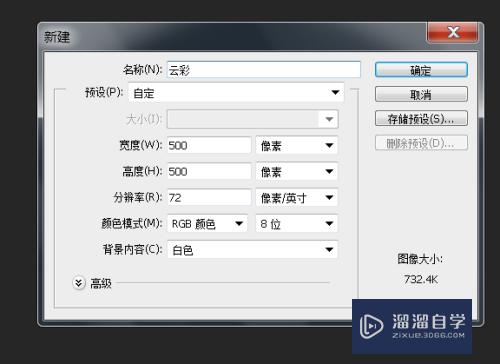
第2步
点击渐变色工具,设置渐变色为深蓝色到浅蓝色,如图所示,从上往下拉充满背景。
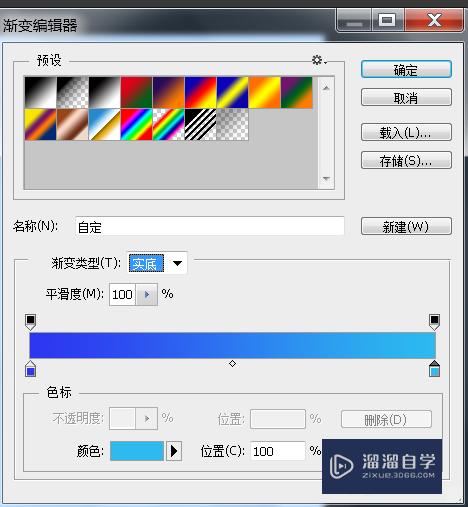
第3步
我们点击键盘上的F5,调出画笔面板,如图所示。
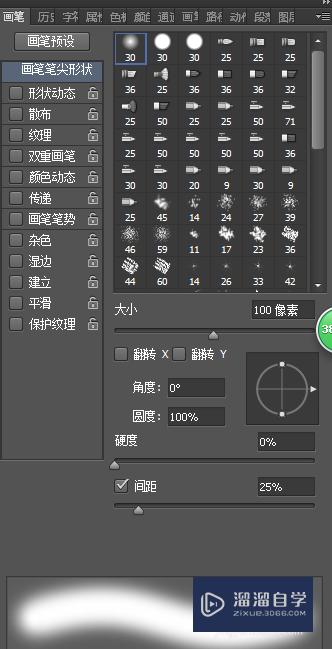
第4步
设置笔尖形状为柔角100,间距25%,硬度为0,如图所示。
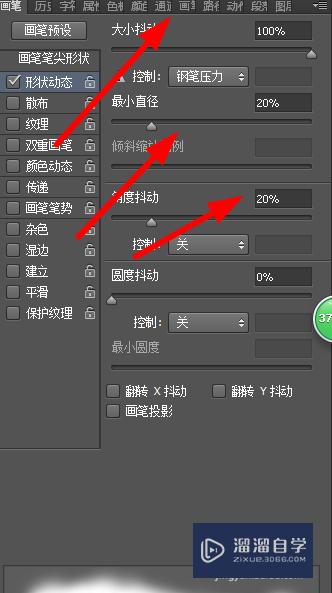
第5步
设置画笔形状动态,大小抖动为100,最小直径20%,角度抖动20%,如图所示。
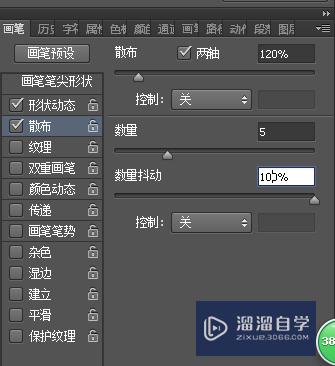
第6步
设置画笔散布,两轴,120%,数量5,数量抖动100%。如图所示。
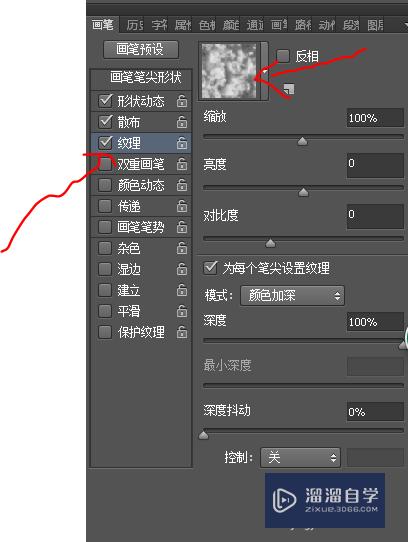
第7步
设置纹理,找到纹理里的云彩,缩放100%,颜色加深,深度100%。如图。
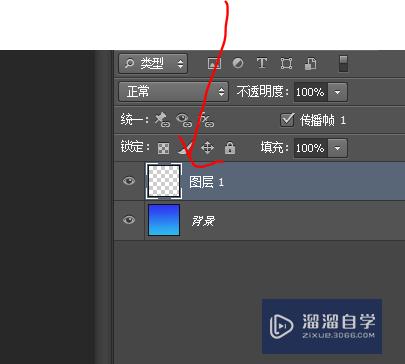
第8步
设置传递为不透明抖动50%,流量抖动20%。如图。
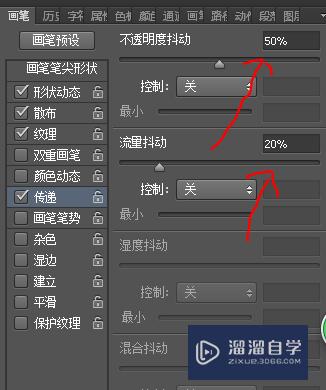
第9步
在图层面板上新建图层,前景色设置为白色,如图所示。
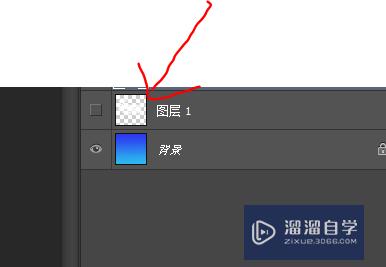
第10步
这时候就可以在屏幕上绘制了,改变前景色还可以任意改变云彩颜色,注意的是画笔最好和设置里的大小一样,比如我们设置的是100像素。

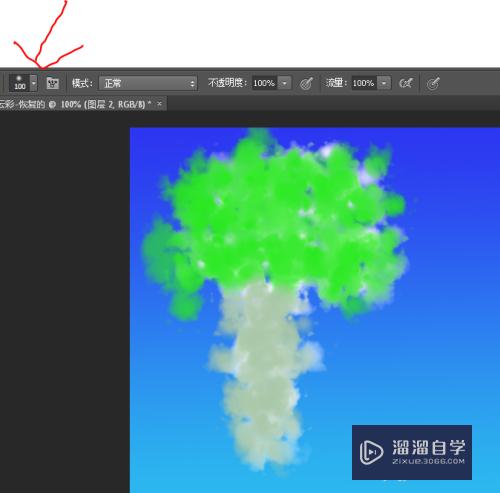
注意/提示
希望“怎么使用PS画笔工具绘制云彩?”这篇文章能给大家带来一些帮助,如果大家觉得内容有点晦涩难懂的话,建议动手实操!想要了解更多内容也可以关注溜溜自学网。
相关文章
距结束 06 天 03 : 59 : 52
距结束 01 天 15 : 59 : 52
首页








