PS怎么随意拉伸调整图片形状?
溜溜自学 平面设计 2022-06-13 浏览:3389
大家好,我是小溜,使用PS,我们经常都会需要调整图片,不管是大小还是形状等,PS上我们都可以完成操作,那么这次就来说说如何操作PS任意调整图片形状,希望能为大家带来帮助。
想要更深入的了解“PS”可以点击免费试听溜溜自学网课程>>

工具/软件
硬件型号:华为MateBook D 14
系统版本:Windows7
所需软件:PS CS6
方法/步骤
第1步
我们打开ps软件,并新建一张底图,这样我们能够更加清晰的看的清楚。

第2步
将需要拉伸调整的图片拉到新建的白底背景图中。
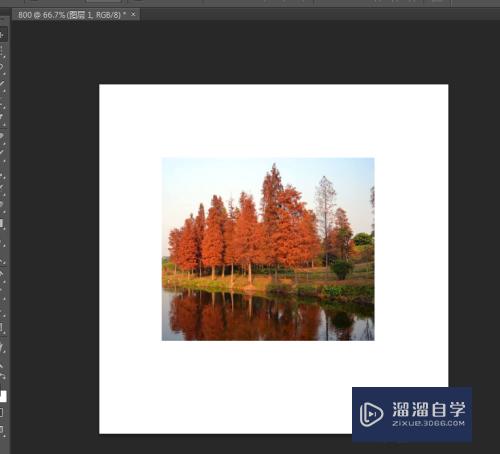
第3步
一、按住快捷键:Ctrl+T可对图片进行变形操作

第4步
1、在上面的步骤下,按住shift+alt键,可对图片进行对等比例的放大缩小。

第5步
2、不按其他键的情况下,可以对图片随意放大或缩小,但是图片也会变形。

第6步
3、我们打开菜单栏的编辑==》变换==》透视,可看到这种效果,具体的可以自己去操作一下看看更深刻。


第7步
4、打开菜单栏的编辑==》变换==》变形,可对图片进行变形操作。
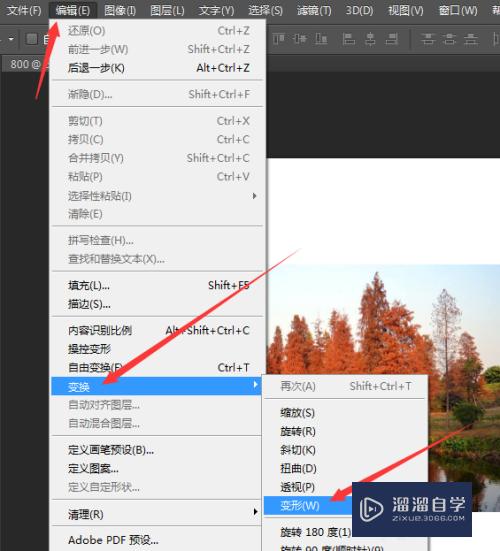


第8步
5、打开菜单栏的编辑==》变换==》斜切,看看具体的效果。
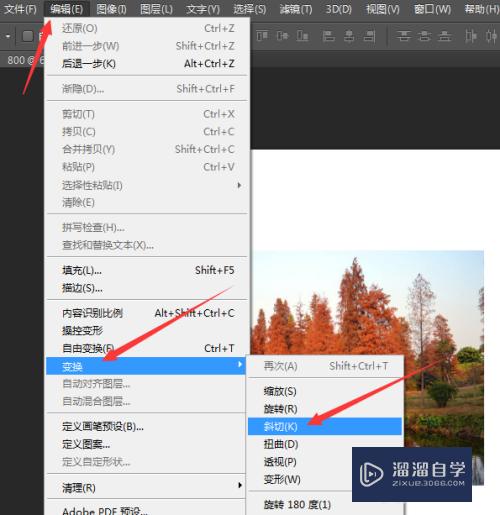


第9步
更多的其他效果,就自己可以都去试试,还是蛮有意思的。
注意/提示
好啦,本次关于“PS怎么随意拉伸调整图片形状?”的内容就分享到这里了,跟着教程步骤操作是不是超级简单呢?更多关于软件使用的小技巧,欢迎关注小溜哦!
相关文章
距结束 05 天 12 : 46 : 52
距结束 01 天 00 : 46 : 52
首页








