怎么设置PS的参考线?
溜溜自学 平面设计 2022-06-13 浏览:1052
大家好,我是小溜,参考线的作用这里就不多说了,用参考线辅助,对图形文字的排版都很方便。新手刚接触PS,可能一下子找不到怎么设置参考线,那么接下来小溜就来给大家分享下,怎么设置PS的参考线的方法。
想要更深入的了解“PS”可以点击免费试听溜溜自学网课程>>
工具/软件
硬件型号:机械革命极光Air
系统版本:Windows7
所需软件:PS CS6
方法/步骤
第1步
打开PS界面,我们先把标尺弄出来。具体步骤:视图→标尺
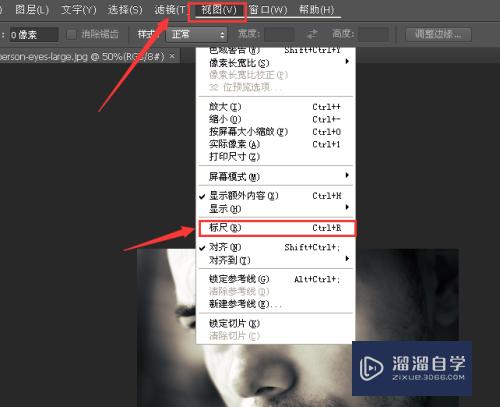
第2步
点击以后,我们看到工作区周围有横的跟竖的标尺,这就是画面的一个参考数据。

第3步
接下来我们来说说参考线的事情,如果你不需要精确的参考线,可以直接鼠标左键点击在标尺上,不松手往外拉就可以拉出一条参考线了。横标尺拉出横的参考线,竖的标尺拉出竖的参考线。

第4步
如果你需要一条精确的参考线,你可以这样操作。点击视图,新建参考线。设置参考线的方向位置,点击确定。
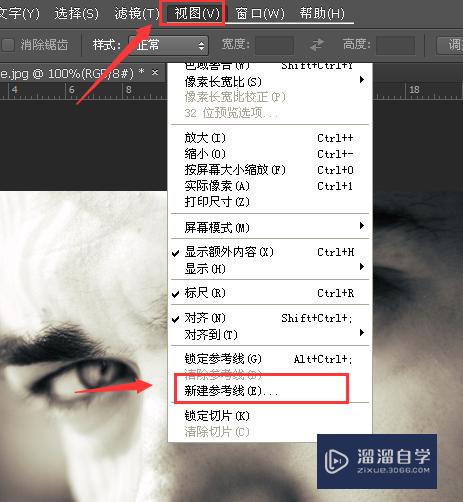


第5步
好了,有的朋友可能发现,弹出来的新建参考线的单位是像素,不是厘米,怎么办捏,别急。鼠标移到标尺上方,鼠标右击,就会出现一个单位选择,点击厘米就搞定了。
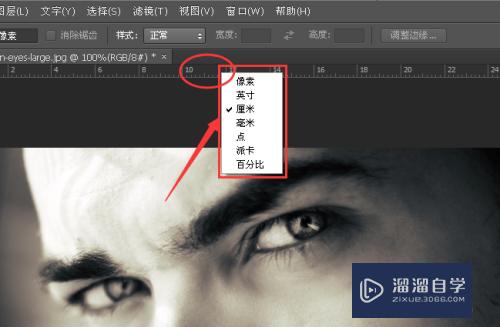
注意/提示
好啦,本次关于“怎么设置PS的参考线?”的内容就分享到这里了,跟着教程步骤操作是不是超级简单呢?更多关于软件使用的小技巧,欢迎关注小溜哦!
相关文章
距结束 04 天 18 : 30 : 31
距结束 00 天 06 : 30 : 31
首页








