怎么用PS换人物头像?
溜溜自学 平面设计 2022-06-13 浏览:1717
大家好,我是小溜,在一些恶搞的搞笑图片中,我们经常会将一些人物的脸换到另一个人的身体上,这其中其实使用了抠图技巧,但很多小伙伴都不知道具体的操作步骤,那么下面小溜带大家一起来学习下方法,希望能帮助到大家。
想要更深入的了解“PS”可以点击免费试听溜溜自学网课程>>
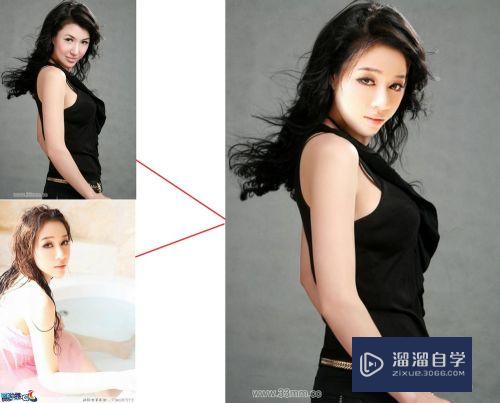
工具/软件
硬件型号:戴尔DELL灵越14Pro
系统版本:Windows7
所需软件:PS CS6
方法/步骤
第1步
首先打开ps软件,打开你所需要的两张人物图片,如下图所示。
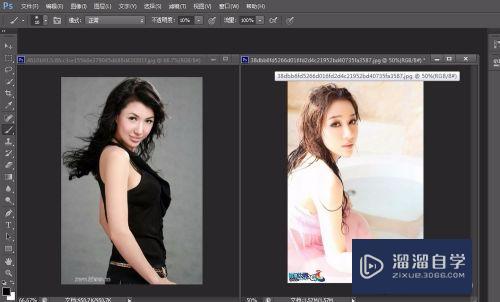
第2步
点击移动工具,把要换的头像移到另一张图片上。
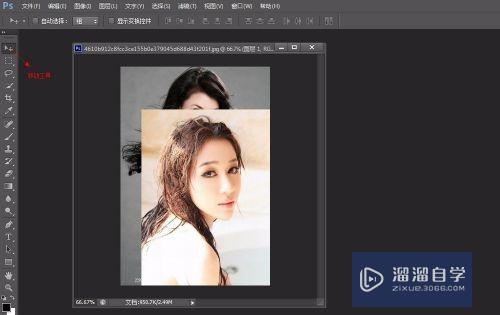
第3步
调节好位置和角度,把上面的图层的透明度改一下,可以更加方便的进行对比,使其和原来的头像类似。
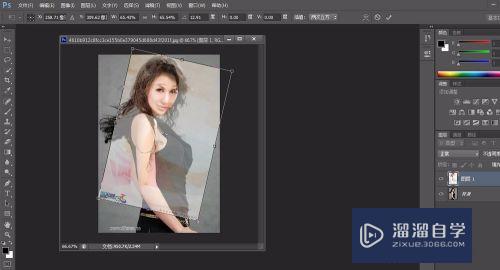
第4步
然后点击钢笔工具,把人物的头部勾选下来,建立蒙版。
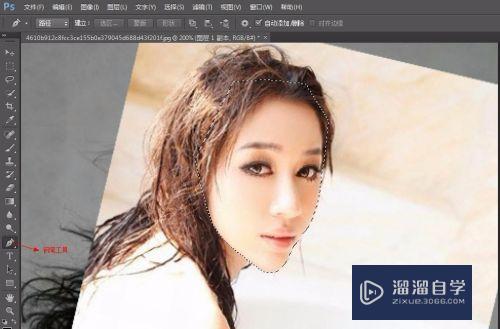
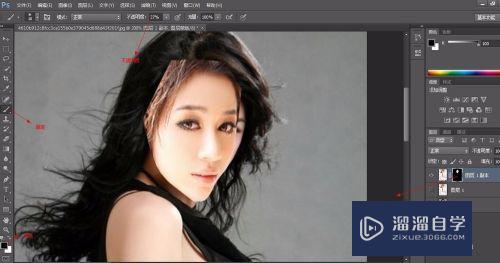
第5步
点击画笔工具,不透明度调节一下,对脸部的边缘部分进行融合。
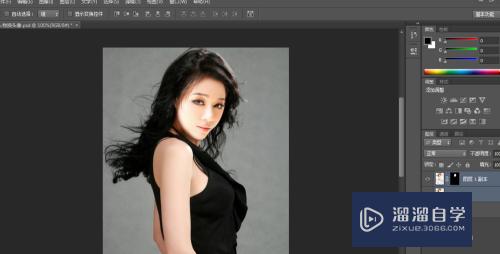
第6步
按住Ctrl键,点击后面的蒙版,然后点击下方的可选颜色,对脸部进行调节。
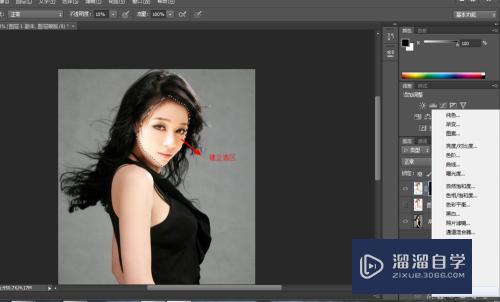
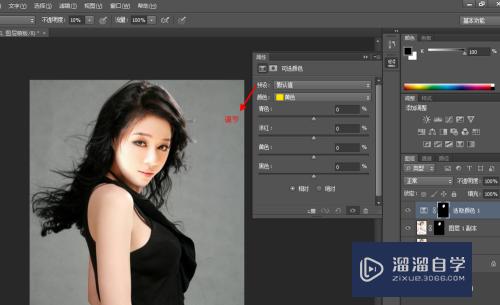
第7步
利用同样的方法,这次选择曲线,对脸部的明暗进行调节。
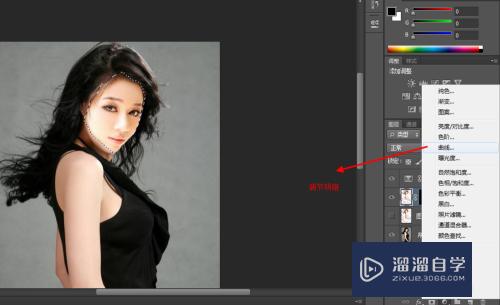
第8步
合并图层,然后添加蒙版,进行细节的调节。
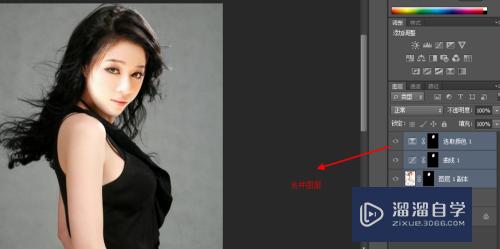
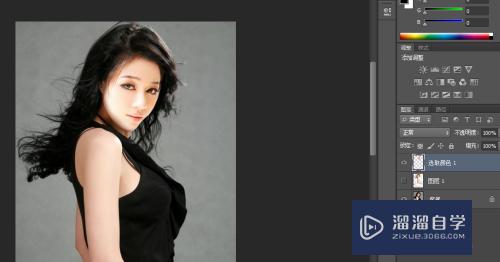
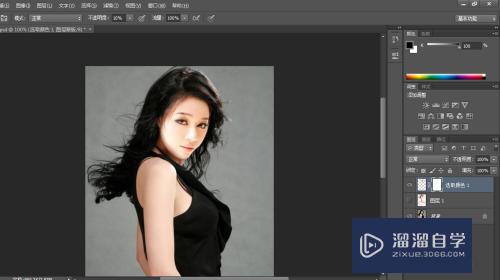
第9步
按住Ctrl+alt+shift+E,复制出一个盖印图层,最后再对图片进行微调,如下图所示。


注意/提示
好啦,本次小溜为大家分享的“怎么用PS换人物头像?”就到这里啦,如果恰好对你有用的话记得点赞哦!本站会持续分享更多实用的内容,以及相关的学习课程,需要的朋友快多多支持溜溜自学吧!
相关文章
距结束 06 天 12 : 58 : 49
距结束 00 天 00 : 58 : 49
首页







