CAD怎样进行图层的设置?
溜溜自学 室内设计 2022-06-13 浏览:570
大家好,我是小溜,使用过CAD的人都知道,在CAD里面图层是非常重要的,它直接关系到我们的图纸是否整洁美观以及画图的过程是否顺利,那么CAD怎样进行图层的设置呢?小溜这就来演示一下给大家查看。
想要更深入的了解“CAD”可以点击免费试听溜溜自学网课程>>
工具/软件
硬件型号:机械革命极光Air
系统版本:Windows7
所需软件:CAD2010
方法/步骤
第1步
首先,我们打开CAD图纸,这里我用一个新建的CAD来为大家做演示,如下图所示:
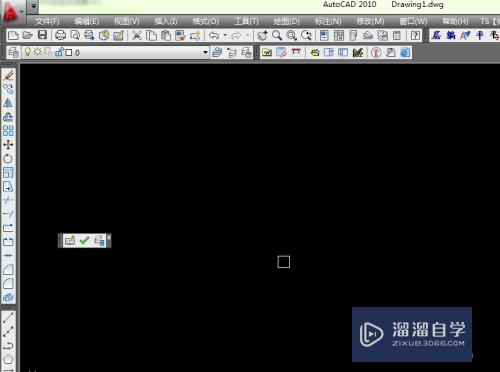
第2步
第二步:我们可以在CAD图纸的左上方很容易就找到“图层控制”下拉菜单,这我们看见“图层控制”下拉菜单里面只有一个“0”图层。
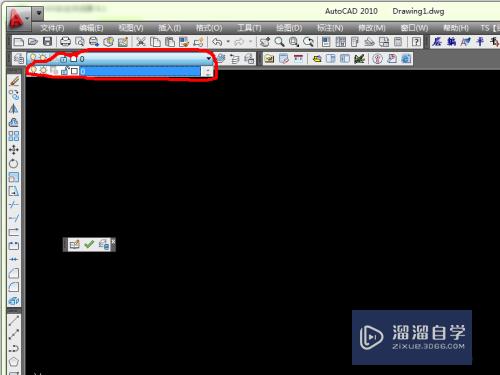
第3步
第三步:我们将鼠标放置在“图层特性”下拉菜单左侧的“图层特性管理器”如下图所示:
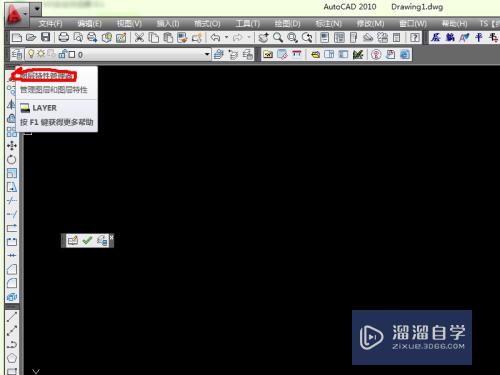
第4步
第四步:点击“图层特性管理器”,会出现一个“图层特性管理器”的对话框,如图所示:
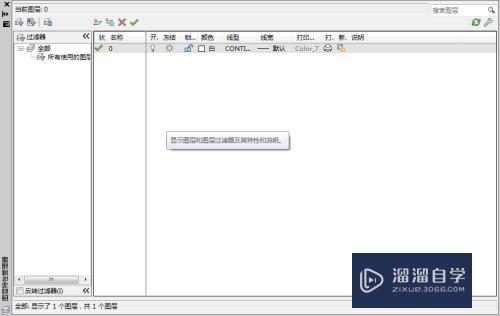
第5步
第五步:我们将鼠标放置在“新建图层”这个图标上面,会看见新建图层的一些提示,如图所示:”
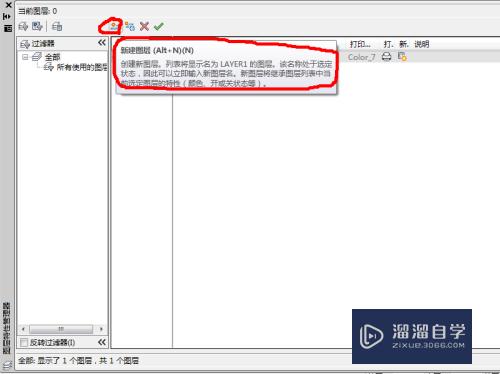
第6步
第六步:点击“新建图层”,我们可以看见出现了新的图层“图层1”,如图所示:
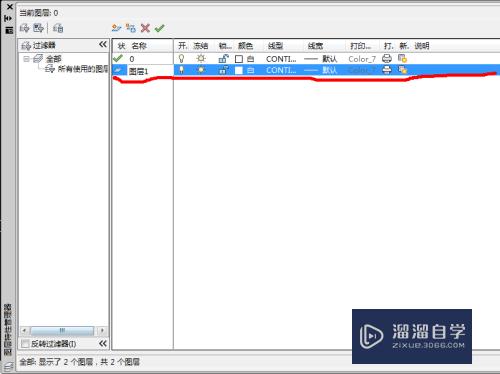
第7步
第七步:我们可以在名称下面点击“图层1”,将图层的名称改为我们需要的图层,这里我改为“百度经验”。如图所示:
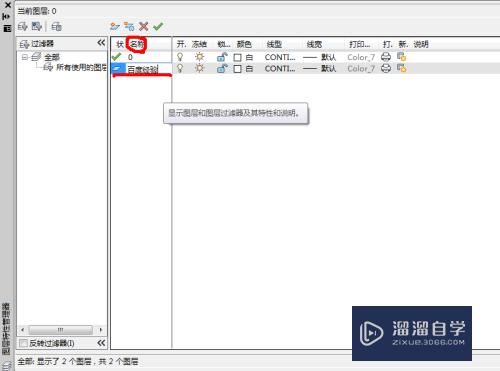
第8步
第八步:关闭对话框,返回CAD文件,查看“图层特性”下拉菜单里面有没有新图层“百度经验”,我们一个新图层就建好了,如图所示:
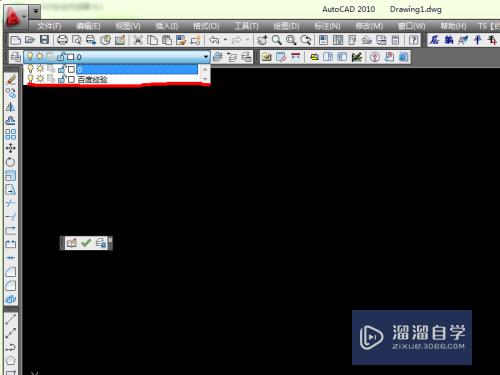
注意/提示
以上就是“CAD怎样进行图层的设置?”的详细内容了,不知道小伙伴们学会了吗?本站还为大家提供了超多和软件相关内容的信息,感兴趣的小伙伴们可以关注溜溜自学网并前往学习哦!
相关文章
距结束 06 天 15 : 08 : 54
距结束 00 天 03 : 08 : 54
首页









