怎么使用PS画出云朵和天空?
大家好,我是小溜,在PS中,我们大部分时间都是进行一些对图片的操作,很少进行绘画,但是PS绘画也是十分有趣的,下面小溜就来教教大家怎么使用PS画出云朵和天空,希望本文内容能够帮助到大家。
想要更深入的了解“PS”可以点击免费试听溜溜自学网课程>>
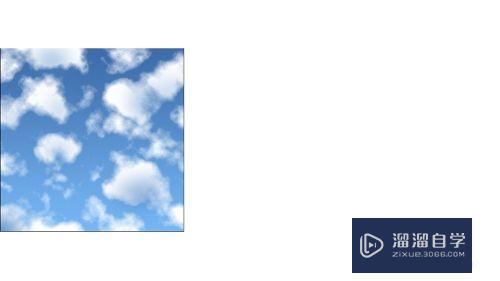
工具/软件
硬件型号:华为MateBook D 14
系统版本:Windows7
所需软件:PS CS3
方法/步骤
第1步
新建一个500×500像素,背景图层为透明的画布。
第2步
选择菜单中:编辑-----填充,将背景图层填充为黑色。将背景色更改为:“#3E6CAA”,前景色更改为:“#76B6F4”。复制背景图层,右击“背景副本”选择“混合选项”,设置如下。
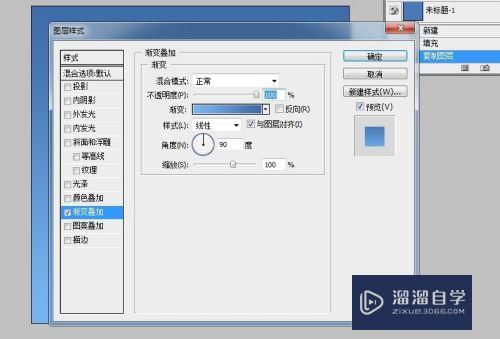
第3步
新建一个图层,“图层一”,按D键将背景色和前景色设为默认值。在菜单中选择:滤镜---渲染---云彩。再选择菜单:滤镜-----渲染-----分层云彩。接着连续按两次Ctrl+F键,重复执行“分层云彩”滤镜两次。



第4步
选择菜单:图像——调整——色阶。提高图像对比,可以参考如下设置:


第5步
复制图层“图层一”———图层一副本。在新图层上,使用滤镜:滤镜——风格化——凸出,并做如下设置:


第6步
将“图层一”和“图层一副本”两个图层混合模式都改为“滤色”

第7步
选择“图层一副本”图层,执行:滤镜——模糊——高期模糊,半径值为1.6。

第8步
现在云彩初见雏形,但看起来是扁平化的。我们将使用笔刷给它添加点阴影。
选择笔刷工具:设置如下

第9步
再新建一个图层,:图层二
选择菜单:选择——色彩范围。将颜色容差改为180。点击图像中没有云层的地方,然后点击“确定”。
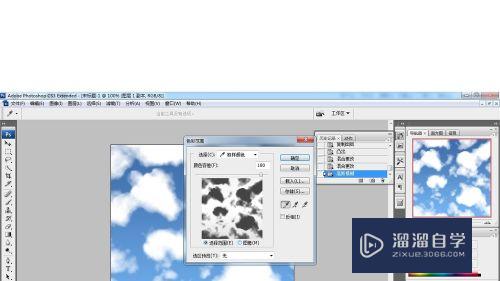
第10步
现在我们给天空建立了一个选区,选区也选取到一点点云层。在图层面板中选择图层——阴影,按下Del键,删除选区。将图层“阴影”不透明度改为50%。
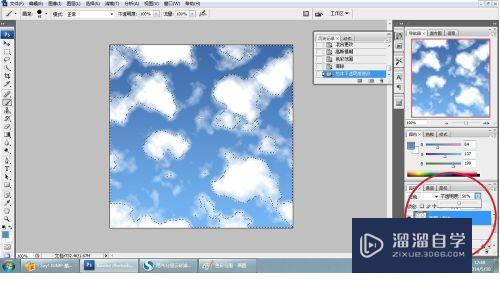
第11步
新建一个图层。选取笔刷工具并给云层添加阴影。注意云层上方不要使用阴影。 选择:滤镜——模糊——高期模糊,根据自己的喜好设置半径。
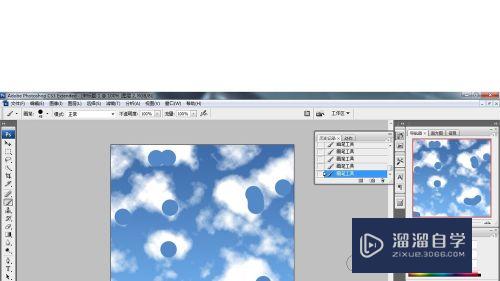
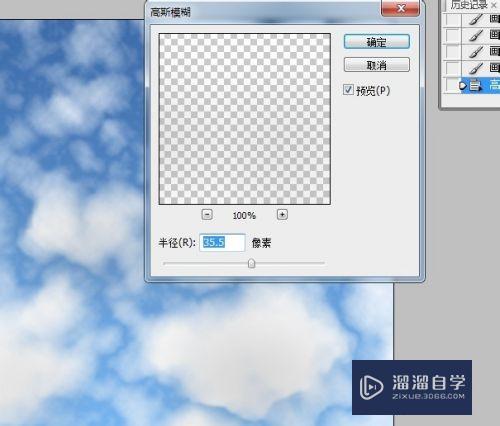
第12步
完成
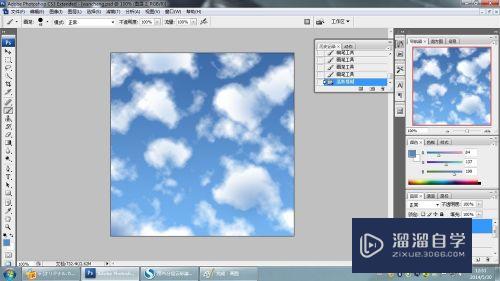
注意/提示
以上就是“怎么使用PS画出云朵和天空?”的详细内容了,不知道小伙伴们学会了吗?本站还为大家提供了超多和软件相关内容的信息,感兴趣的小伙伴们可以关注溜溜自学网并前往学习哦!








