怎么用PS软件制作公章的效果?
大家好,我是小溜,公章的制作很简单,但是如果想要做的逼真一点,做出盖上去的效果,则会要花一点点时间来修饰一下。那么怎么用PS软件制作盖上去的公章的效果呢?其实很简单的。下面小溜就给大家演示下具体方法步骤。
想要更深入的了解“PS”可以点击免费试听溜溜自学网课程>>

工具/软件
硬件型号:雷神(ThundeRobot)911Zero
系统版本:Windows7
所需软件:PS CS6
方法/步骤
第1步
首先打开PS软件。新建一个文件。尺寸根据自己的需要设定。
如果你要做的章是一个圆形的,当然了还是圆形的章比较常见。那么尺寸可以设置为正方形。想要清晰一点的效果,可以将尺寸大一点,分辨率高一点。
我设置的是500X500像素,分辨率为300
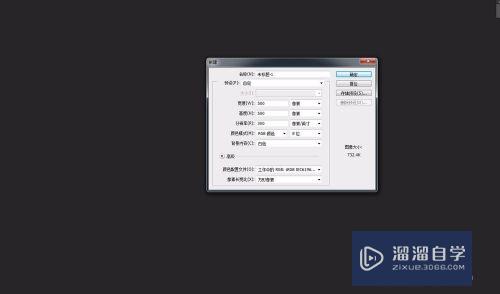
第2步
然后选择椭圆工具,绘制一个正圆形。绘制圆形的时候按住SHFIT键,就可以绘制一个正的圆形了。
我们做的是章外部的圆圈。所以不需要设置填充色,在最上方的属性栏中。
填充色设置为无,轮廓色为红色。
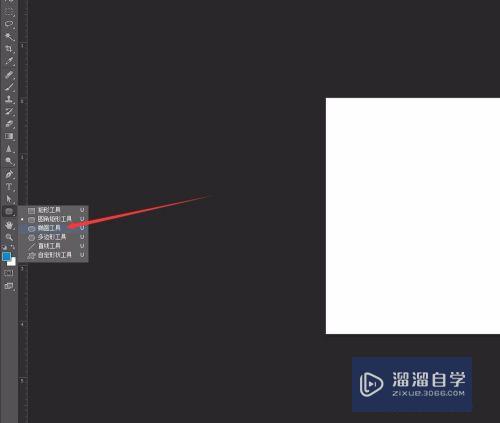
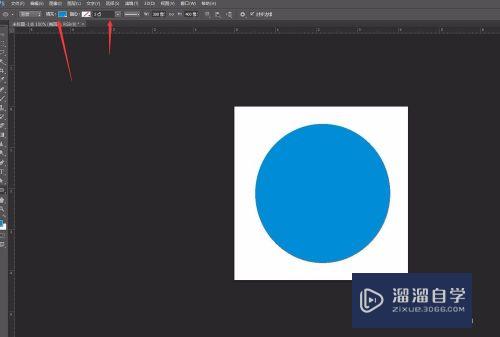
第3步
轮廓色的大小根据实际需要而定,可以更改数值,进行粗细的调节。
比如我的尺寸,设置为2,粗细比较合理。
然后复制一个圆形,并且自由变化,向里面缩小,按住SHIFT+ALT键,可以等比向中心缩小。
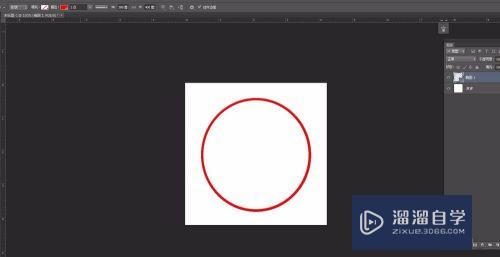
第4步
然后选择文字工具,在里面的圆形的线上,这样当我们打文字的时候,文字就会沿着圆形的外边框来分布了。输入我们需要的公司名。我随便输入一下。
输入完成后,可以选择文字进行旋转,旋转的时候中心点一定要放在圆心的位置。
这样出来的才标准。
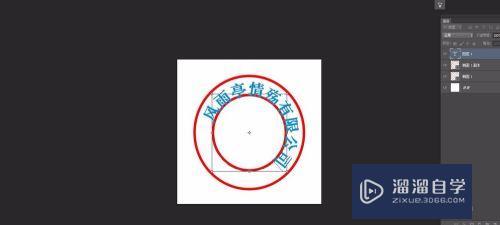
第5步
将文字填充为红色,将内部的第二个小圆形删掉,直接用图层将眼睛图标关闭显示也是可以的。
然后就是绘制公章中间的五角星了。
选择多边形工具,属性栏中可以设置多边形的边数,设置为5.

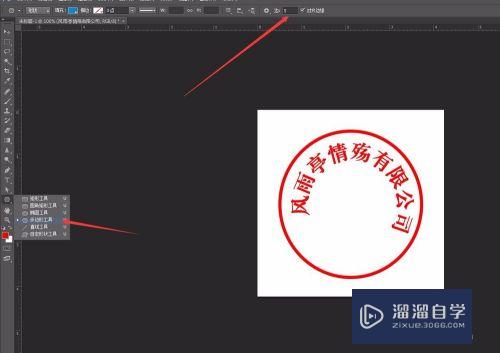
第6步
这样在页面中绘制出来的并不是一个五角星的形状,而是一个五边形,并不是我们想要的样子。
在属性栏中,可以看到有一个齿轮形状的小标志。我们点击一下会弹出一个选项。
我们选择星形。这样绘制出来的就是一个标准的五角星了。填充为红色
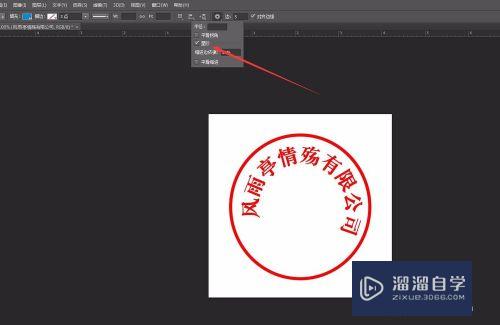
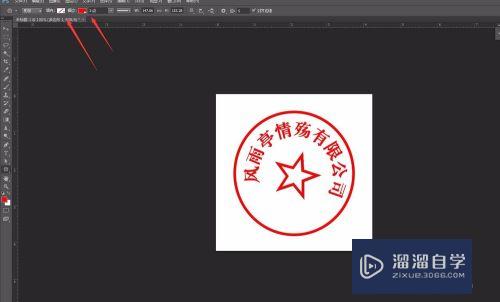
第7步
同样的在属性栏中,将五角星的填充色更改为红色,将轮廓色设置为无。
然后就是输入下方的文字了,一般都会写上什么专用章。
字体大多数都是用宋体。我随便输入几个文字代表一下。
将文字稍微稍微压扁一点。自由变换,摆放在适合的位置,并且填充为红色。
制作完成。
后面的效果处理,我写在另一篇经验里,感兴趣的小伙伴可以戳进来。


注意/提示
对于“怎么用PS软件制作公章的效果?”相信小伙伴们都已经认真的看完了,如果大家在过程中遇到问题可以重新再看一遍,学习不是一朝一夕的,需要我们长期的练习。如果大家觉得文章不错可以持续关注溜溜自学哦。






