Photoshop中移动选区的技巧
溜溜自学 平面设计 2022-06-13 浏览:753
大家好,我是小溜,Photoshop是一个非常强大的图像处理软件,应用的领域也是非常的广,但对于刚开始接触此软件的人来说,有些操作也不是很熟悉,这里为大家讲讲Photoshop中选区的移动技巧。
想要更深入的了解“Photoshop”可以点击免费试听溜溜自学网课程>>

工具/软件
硬件型号:雷神(ThundeRobot)911Zero
系统版本:Windows7
所需软件:Photoshop CS4
方法/步骤
第1步
启动photoshop软件,打开一张图片,并让图片适当放大,以便于我们好操作。

第2步
我们想把图片中的花选中,所以选择工具箱中的椭圆选框工具。
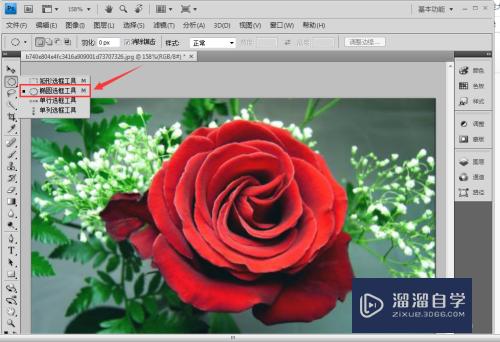
第3步
当我们习惯性的用椭圆选框工具从花的左上角向下拖动想将花选中时,发现左侧有一小部分并没有被选中。

第4步
这个时候只要保证还没的释放鼠标,可以按下键盘上的空格键不放,再移动鼠标,你就会发现选区也在随你的鼠标移动而移动。这就是在photoshop中创建选区时移动选区的方法。

第5步
如果你创建好选区后,鼠标已经释放了,那这个时候又如何移动选区呢?

第6步
这个时候就可以选择矩形选框工具、椭圆选框工具或套索工具、魔术棒工具中的任意一种工具,将鼠标放在选区内移动即可,也可以利用键盘上的方向键来移动。这就是在photoshop中创建选区后移动选区的方法。

注意/提示
好了,本次关于“Photoshop中移动选区的技巧”的全部内容就分享到这里啦,希望小溜分享的内容能够帮助到大家。同时可以关注溜溜自学网,遇到不懂的问题可以在这里寻找到详细的解决方法。
相关文章
距结束 06 天 07 : 10 : 05
距结束 01 天 19 : 10 : 05
首页






