用CAD怎么画苹果logo?
大家好,我是小溜,CAD是目前比较专业的绘图软件之一,能以多种方式创建直线、圆、椭圆、多边形,条样曲线等基本图形对象,但是用CAD怎么画苹果logo呢?苹果logo是不规则的所以步骤繁琐,下面小溜就来示范给大家参考。
想要更深入的了解“CAD”可以点击免费试听溜溜自学网课程>>
工具/软件
硬件型号:小新Pro14
系统版本:Windows7
所需软件:CAD2012
方法/步骤
第1步
打开cad软件,建立水平辅助线,在辅助线上建立三个圆,直径分别为1000,200,1000,并相切,操作见下图。

第2步
建立直径为1600的圆和上面两个直径1000的圆相切,操作见下图。
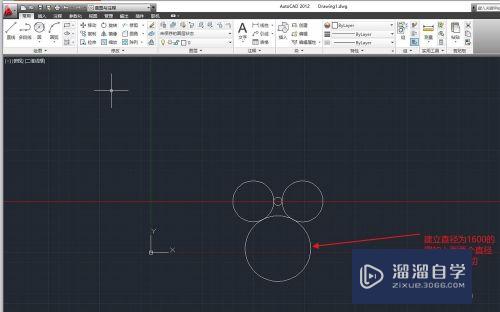
第3步
添加直径为2600的圆和最下面直径为1600的圆相切,操作见下图。
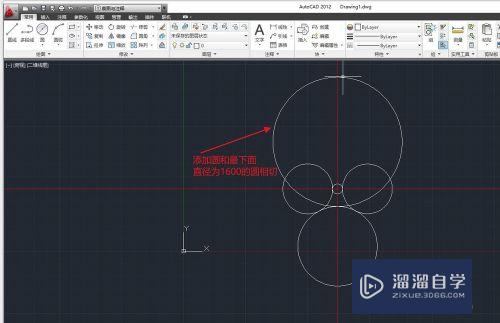
第4步
建立两个长度为100的辅助线,操作见下图。
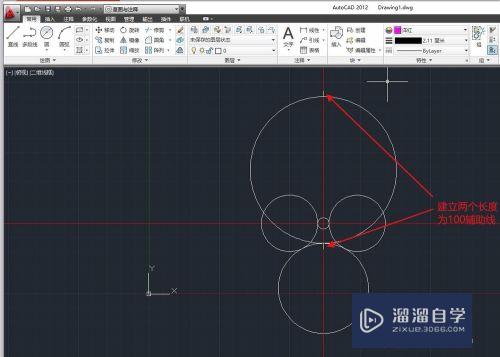
第5步
做一个正方形,边长为2800,操作见下图。
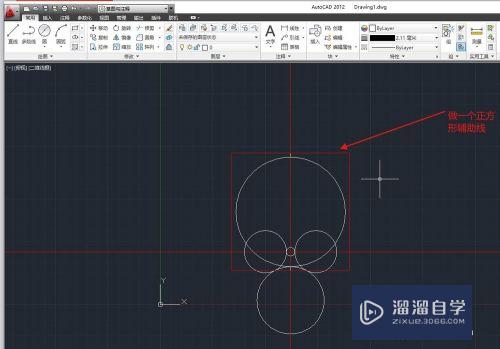
第6步
在矩形上边1/4处添加垂直辅助线,操作见下图。

第7步
建立直径1600的圆和正方形上边相切,圆心在上一步建的辅助线上,操作见下图。
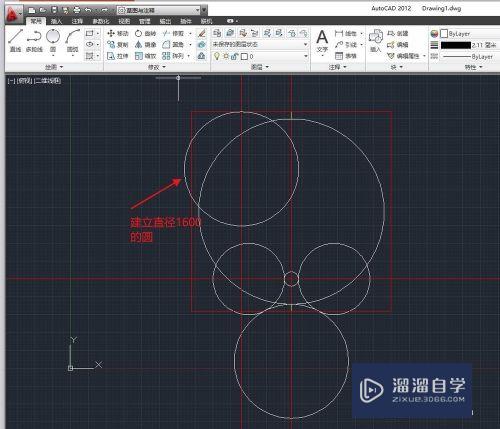
第8步
建立直径为600的圆和右侧两圆相切。操作见下图。
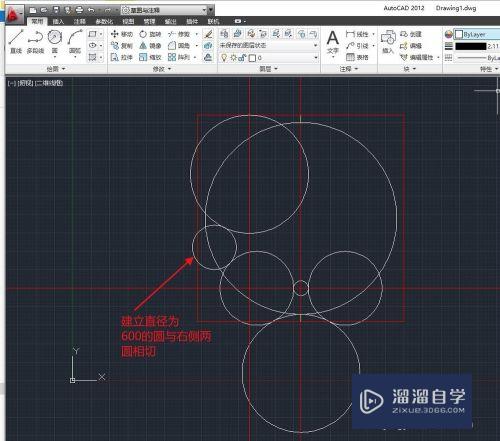
第9步
建立和左侧三个圆相切的圆,操作见下图。
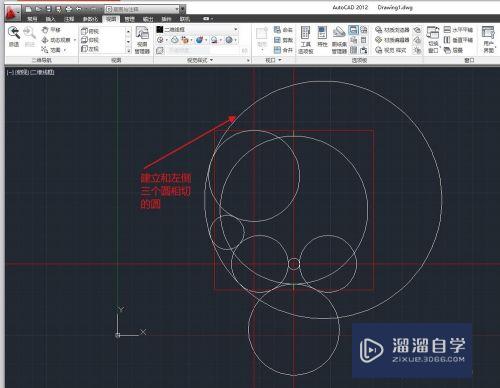
第10步
在右侧对称位置建立直径为1600的圆,操作见下图。
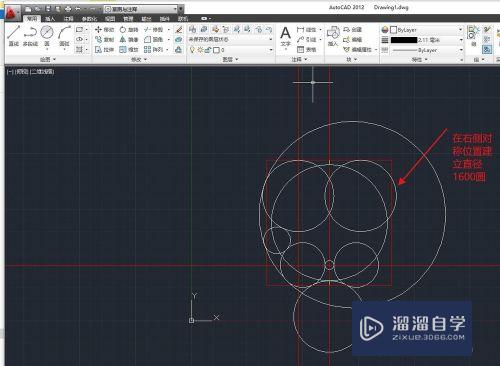
第11步
建立与下面两圆相切的直径为1600的圆,操作见下图。
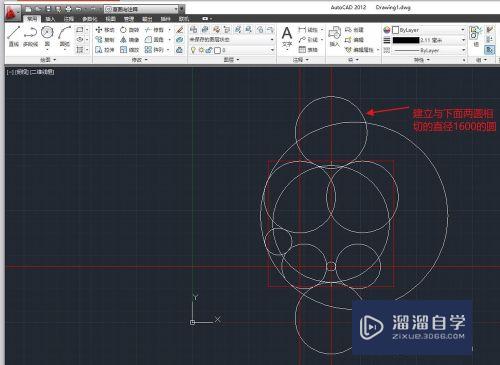
第12步
建立和左边对称的圆,效果如下图。
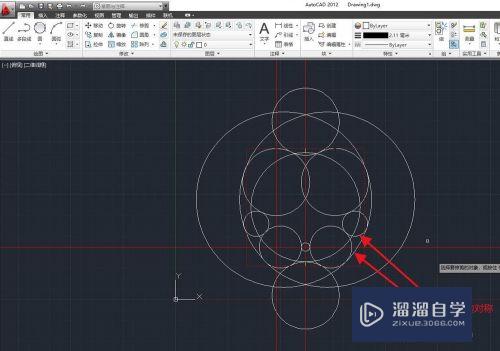
第13步
用修建工具修剪多余曲线,效果如下图。
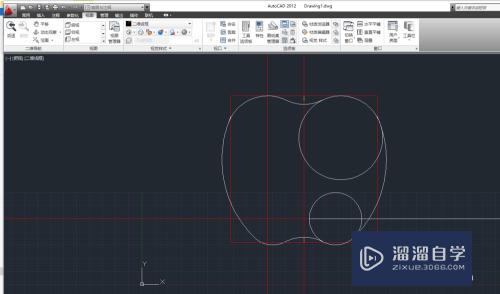
第14步
画直径为1600的圆和正方形上方辅助线相切,操作见下图。
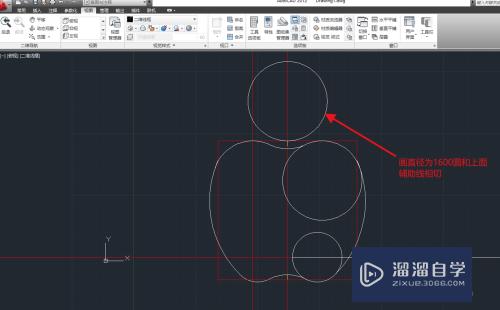
第15步
画一个通过圆心和水平夹角45度的辅助线,操作见下图。
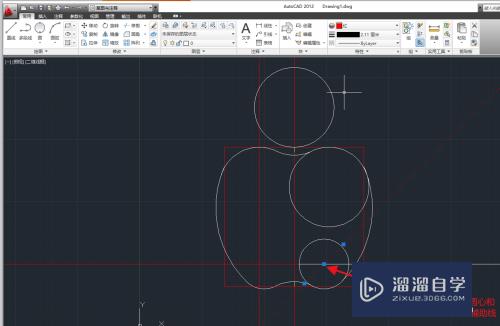
第16步
画直径为400,1600,1600的圆分别相切,效果如下图。
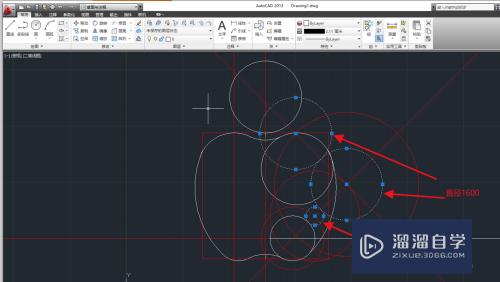
第17步
使用修剪工具去除多余曲线,修剪后苹果logo效果如下图所示。
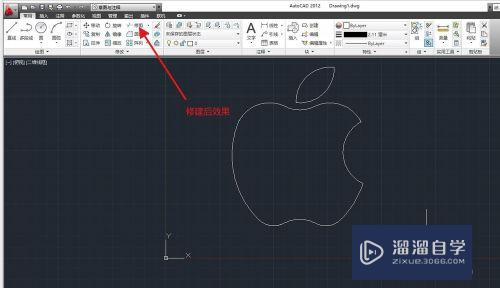
总结
第1步
1、打开cad软件,建立水平辅助线,在辅助线上建立三个圆,直径分别为1000,200,1000,并相切
2、建立直径为1600的圆和上面两个直径1000的圆相切
3、添加直径为2600的圆和最下面直径为1600的圆相切
4、建立两个长度为100的辅助线
5、做一个正方形,边长为2800
6、在矩形上边1/4处添加垂直辅助线
7、建立直径1600的圆和正方形上边相切,圆心在上一步建的辅助线上
8、建立直径为600的圆和右侧两圆相切
9、建立和左侧三个圆相切的圆
10、在右侧对称位置建立直径为1600的圆
11、建立与下面两圆相切的直径为1600的圆
12、建立和左边对称的圆
13、用修建工具修剪多余曲线
14、画直径为1600的圆和正方形上方辅助线相切
15、画一个通过圆心和水平夹角45度的辅助线
16、画直径为400,1600,1600的圆分别相切
17、使用修剪工具去除多余曲线
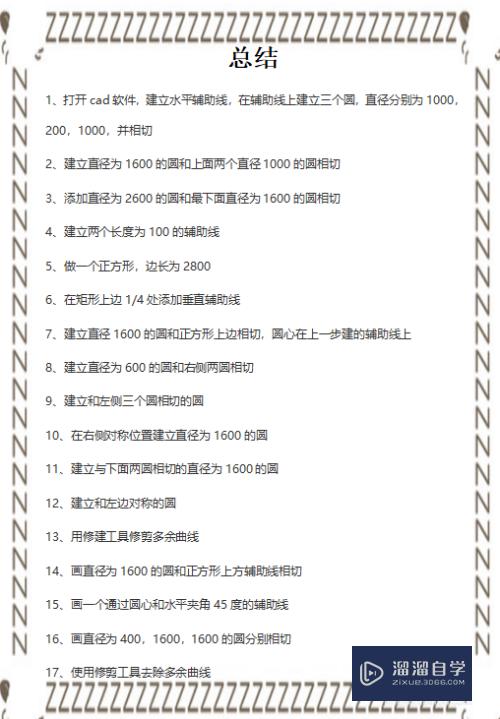
注意/提示
以上“用CAD怎么画苹果logo?”的内容小溜就介绍到这里,希望小溜今天分享的内容能够帮助小伙伴们解决问题,并且溜溜自学网还有更多关于软件相关内容的介绍,需要的朋友可以到本站来学习哦!









