CAD怎么画出一个苹果?
溜溜自学 室内设计 2022-06-13 浏览:808
大家好,我是小溜,CAD是非常好的绘图软件,但是画水果还是比较少的,如果想学的朋友可以和我一起来画,通过简单的工具,即可将苹果画好,下面小溜就来示范给大家看看CAD怎么画出一个苹果的吧!
想要更深入的了解“CAD”可以点击免费试听溜溜自学网课程>>
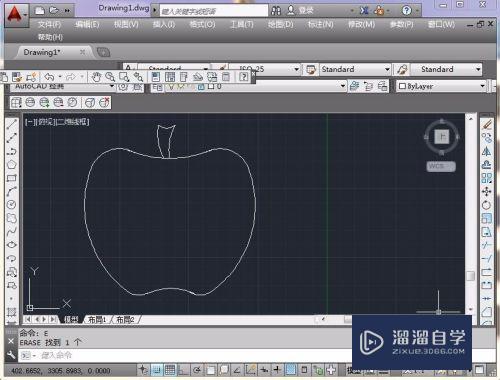
工具/软件
硬件型号:惠普(HP)暗影精灵8
系统版本:Windows7
所需软件:CAD2014
方法/步骤
第1步
首先我们将CAD打开,进入到绘图界面,如图所示。
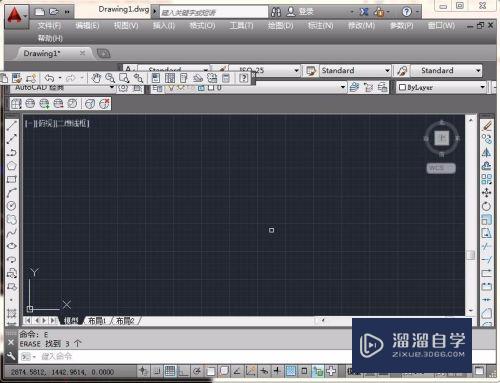
第2步
之后我们画出一个圆形,形状略大一些,如图所示。
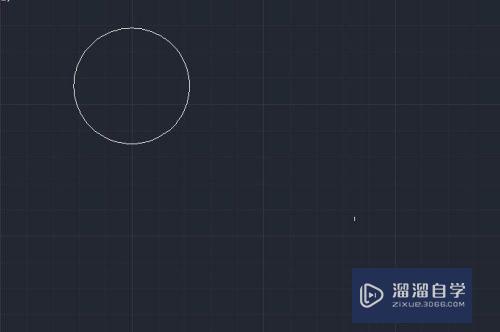
第3步
之后我们用镜像工具,在旁边的地方镜像出一个圆,保持两个圆在一个水平面上,如图所示。
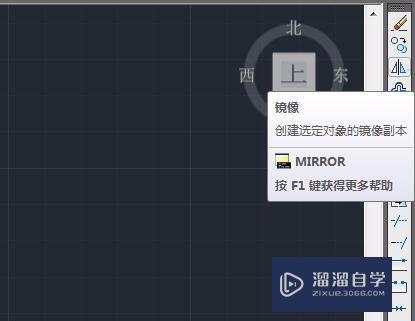
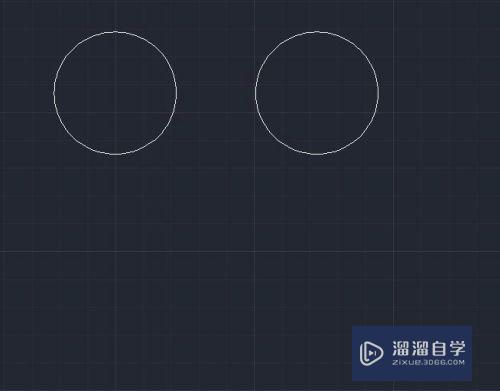
第4步
之后两个圆的圆形之间,画出一条直线,如图所示。
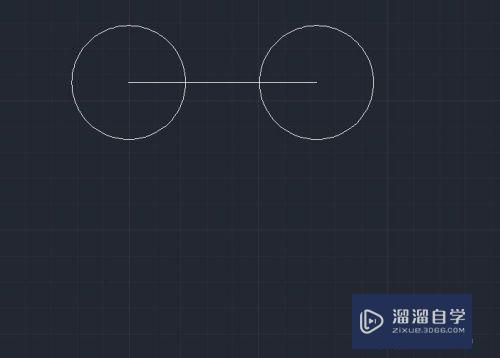
第5步
之后我们就可以用直线相交于圆的两点,画出一个圆,用两点画圆的方法去画即可,如图所示。
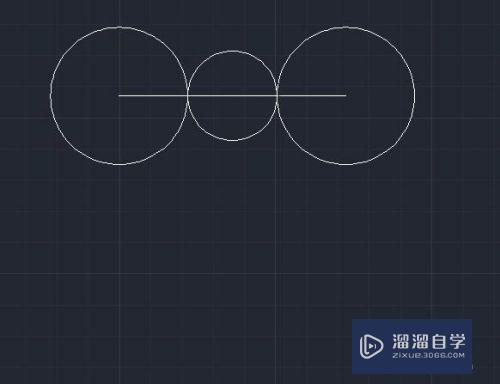
第6步
之后以小圆的圆心,向下引出一条垂线,如图所示。
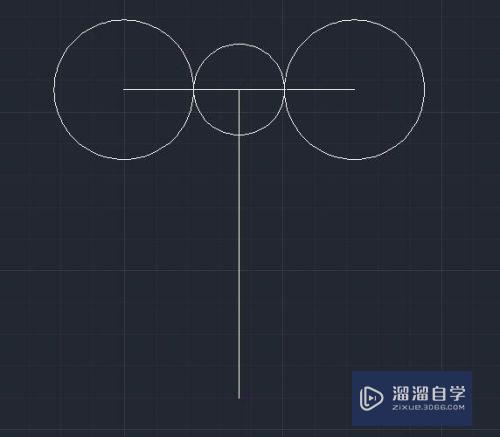
第7步
之后在下面合适位置,也就是苹果的底部,画出一个小圆,要比上面的小圆小一些,如图所示。
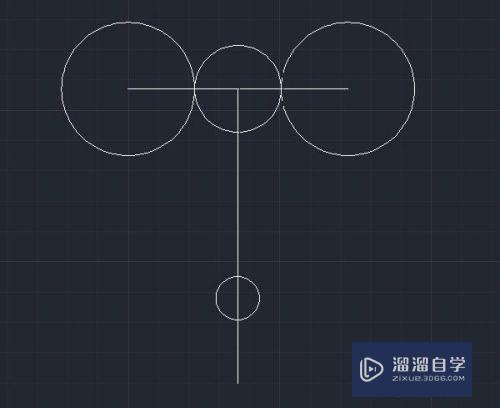
第8步
之后以小圆圆形为参考点,向两侧引出相同的长度,长度不要超过上面大圆的圆心,如图所示。
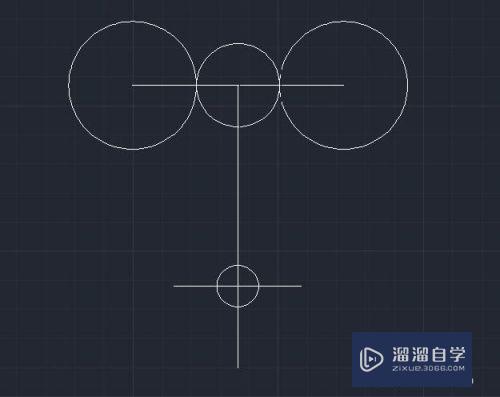
第9步
之后以下面直线两端画出两个圆,圆形不要超过上面的大圆,一般一半即可,如图所示。
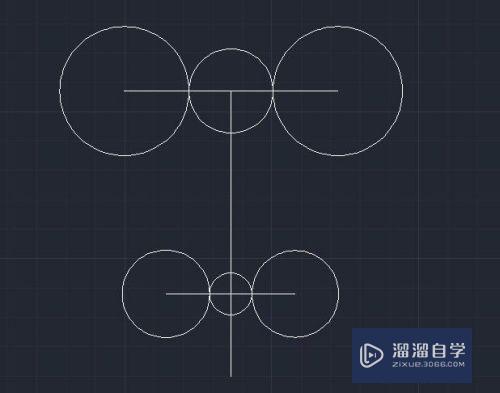
第10步
之后我们用弧线画出两侧的弧形,和两侧的圆相切比较合适,如图所示。
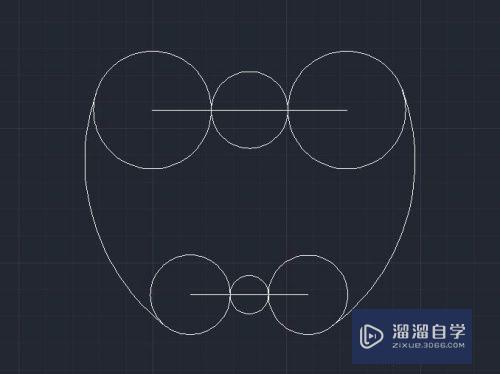
第11步
之后我们用3点画弧线,画出上面和下面的弧线,差不多即可,不用太整齐,如图所示。
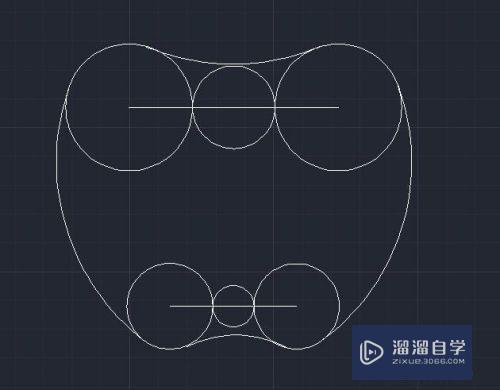
第12步
之后用弧线画出苹果的芥蒂,如图所示。
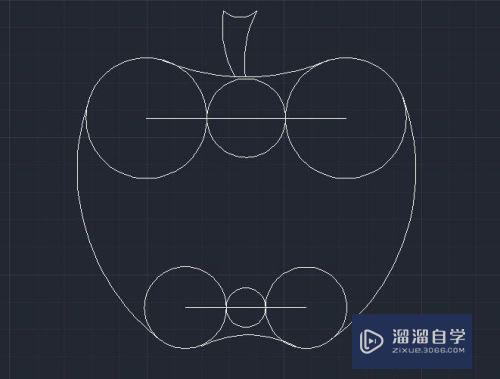
第13步
之后我们将苹果全选,使用修剪和删除的功能,将多余的线条去除,如图所示。
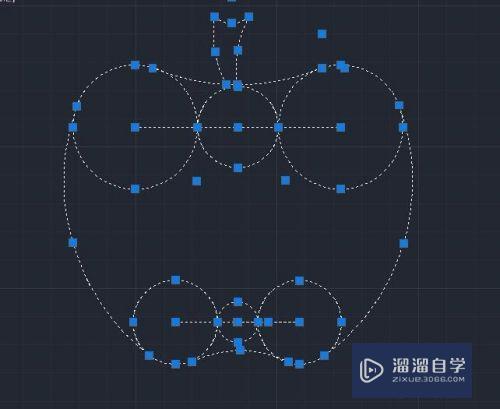
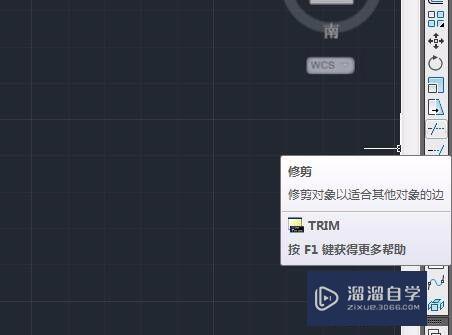
第14步
最后我们即可得到一个苹果,是不是很好看,如图所示。
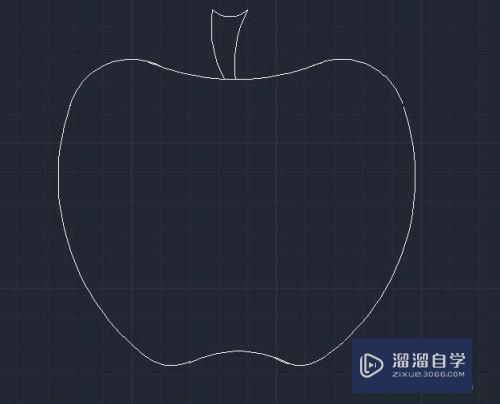
注意/提示
以上“CAD怎么画出一个苹果?”的内容小溜就介绍到这里,希望小溜今天分享的内容能够帮助小伙伴们解决问题,并且溜溜自学网还有更多关于软件相关内容的介绍,需要的朋友可以到本站来学习哦!
相关文章
距结束 05 天 08 : 24 : 47
距结束 00 天 20 : 24 : 47
首页








