CAD极轴追踪命令怎么用?
大家好,我是小溜,CAD的自动追踪功能包括“对象捕捉追踪”和“极轴追踪”两种命令,其中“极轴追踪”是指按给定的极轴角或极轴角的倍数对其要指定的点的路径。接下来以绘制如图所示的手动操作开关为例,来讲解CAD极轴追踪命令怎么用的吧!
想要更深入的了解“CAD”可以点击免费试听溜溜自学网课程>>
工具/软件
硬件型号:微软Surface Laptop Go
系统版本:Windows7
所需软件:CAD2019
方法/步骤
第1步
点击界面下方的“极轴追踪”和“对象捕捉追踪”按钮,打开极轴追踪和对象捕捉追踪

第2步
将鼠标置于状态栏“极轴追踪”按钮处同时单击鼠标右键,在弹出来的对话框中点击“设置”按钮
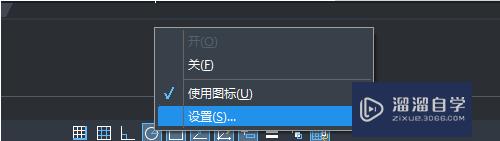
第3步
在弹出来的【草图设置】对话框中,将“增量角”设为30,选择“用所有极轴角设置追踪”选项,然后点击“确定“,完成极轴追踪的设置
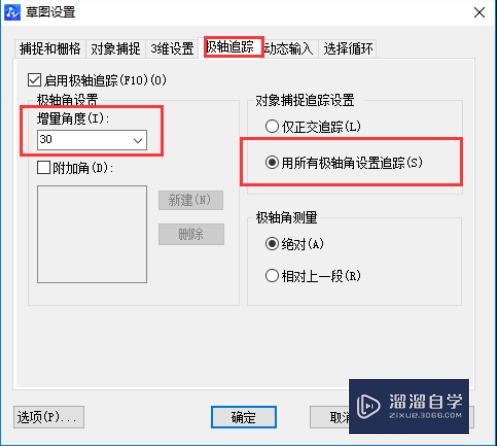
第4步
选择【绘图】-【直线】命令,在绘图区域选择合适的一点作为直线的起点,然后拖动鼠标向上移动,显示极轴角度为90°
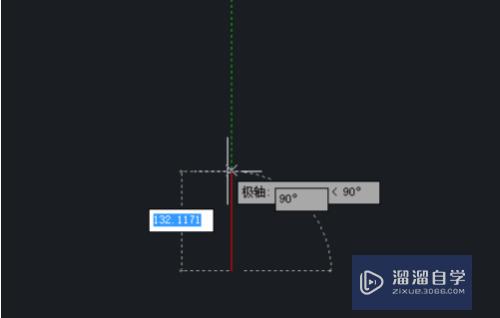
第5步
接着单击鼠标左键绘制一条竖直的线段,继续向左上方移动鼠标,显示极轴角为120°,单击鼠标左键绘制一条与竖直线成30°夹角的斜直线

第6步
点击状态栏中“对象捕捉“按钮,使对象捕捉功能处于打开状态

第7步
选择【绘图】-【直线】命令,捕捉竖直线的上端点,然后向上移动鼠标,显示极轴角度为90°,然后单击鼠标左键确定直线的期限,绘制一条长度适合的竖直线
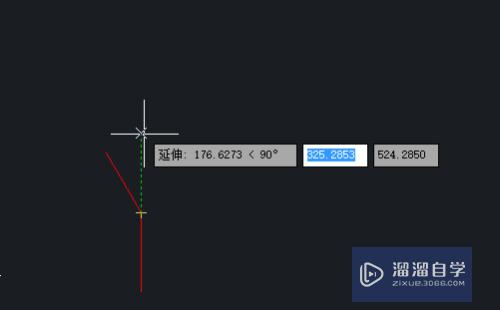
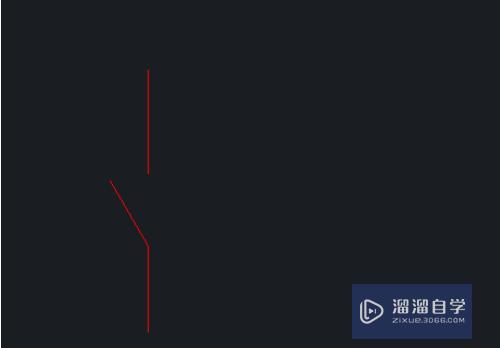
第8步
点击【绘图】-【直线】命令,捕捉斜直线的中点为起点绘制一条水平直线
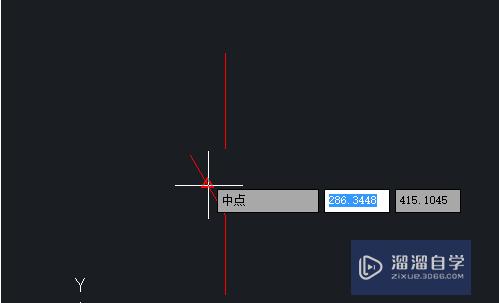
第9步
点击【绘图】-【直线】按钮,捕捉水平直线的左端点,向上移动鼠标,在合适的位置点击鼠标左键确定直线的起点,绘制一条长度合适的竖直线
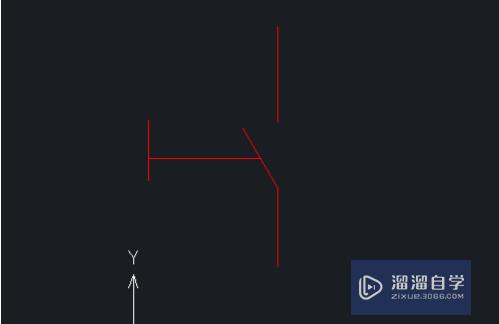
第10步
点击【格式】-【线型】按钮,在打开的对话框中选择【加载】选项,添加“ZWCAD_IS002W100”线型
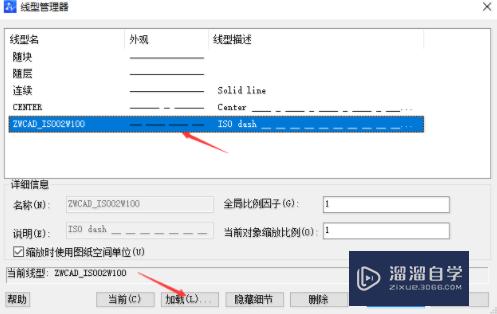
第11步
选择水平直线,单击鼠标右键,在CAD中弹出来的对话框中点击“特性”按钮,在【特性】选项板中将水平直线的线型修改为“ZWCAD_IS002W100”,结果如图所示
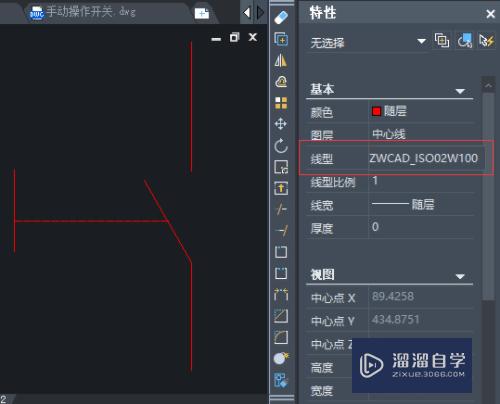
注意/提示
好了,本次关于“CAD极轴追踪命令怎么用?”的全部内容就分享到这里啦,希望小溜分享的内容能够帮助到大家。同时可以关注溜溜自学网,遇到不懂的问题可以在这里寻找到详细的解决方法。








