CAD如何画卡座平面图?
溜溜自学 室内设计 2022-06-13 浏览:1610
大家好,我是小溜,我们在CAD绘制办公区域平面布置图的时候,经常要遇到卡座区域的绘制,这需要对软件命令的使用足够熟悉,很多新手觉得复杂,那么没关系,今天小溜就来给大家讲解一下CAD如何画卡座平面图的。
想要更深入的了解“CAD”可以点击免费试听溜溜自学网课程>>
工具/软件
硬件型号:华硕(ASUS)S500
系统版本:Windows7
所需软件:CAD2013
方法/步骤
第1步
打开AutoCAD 2013软件,点击【图层特性管理器】,点击【新建图层】,将图层命名为:卡座。点击色块,按图示设置一个图层颜色,完成卡座图层的设置(如图所示);

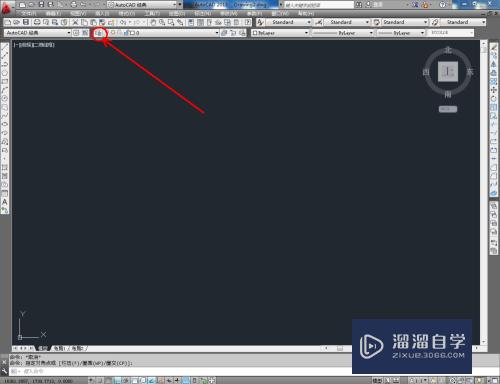
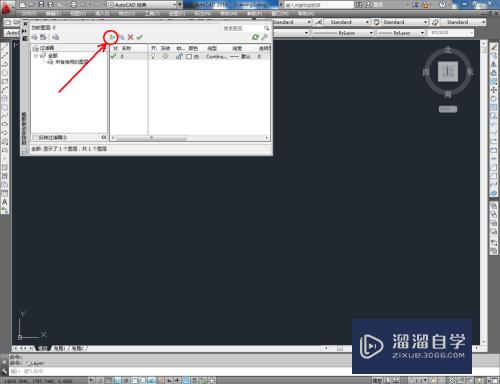
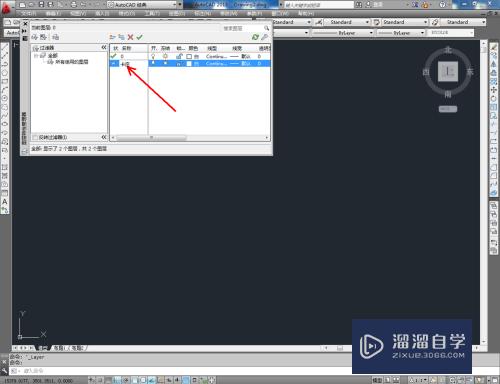
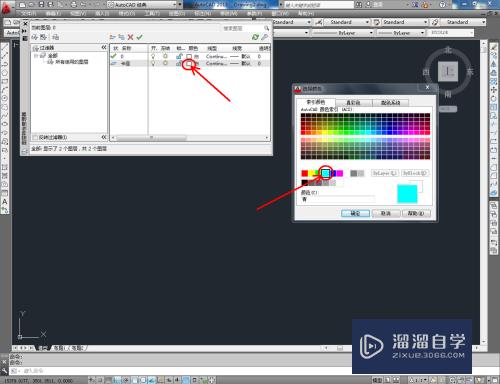
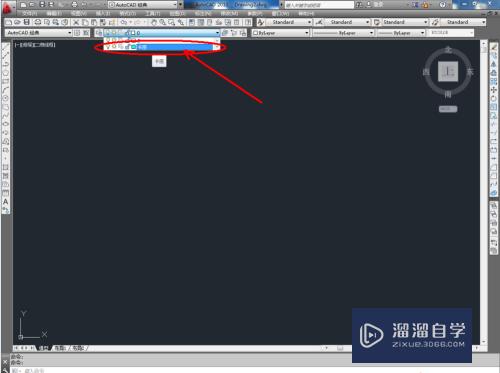
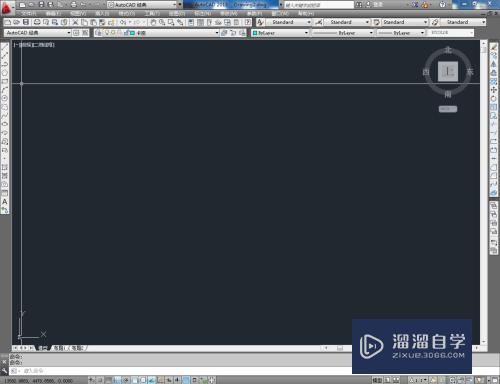
第2步
点击【矩形工具】,按图示在命令栏输入:1200和600两个数值,绘制出一个1200*600mm的矩形图案。在命令栏输入:400和700两个数值,绘制出一个400*700mm的矩形图案,并调整好两个图案之间的位置(如图所示);
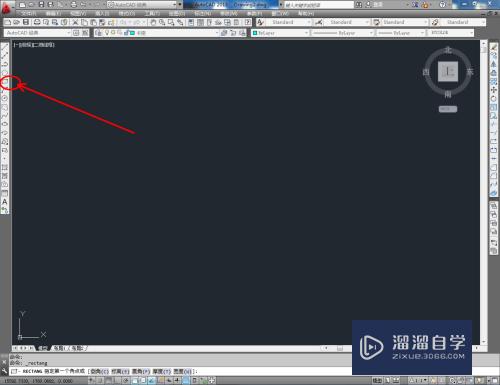
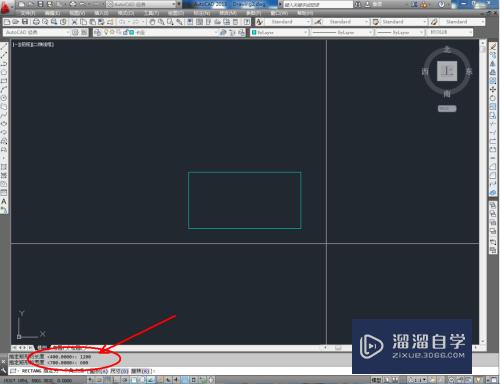
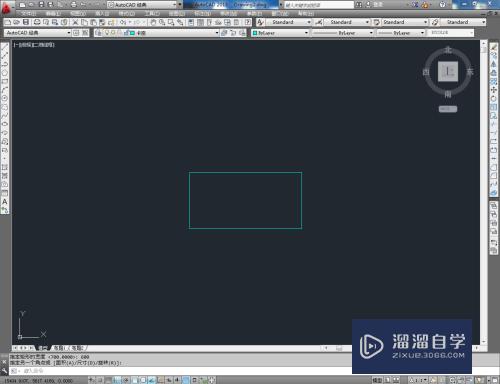
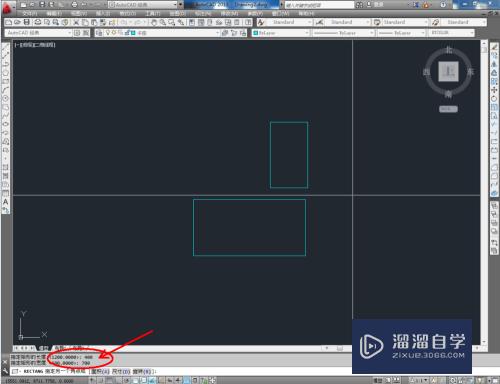
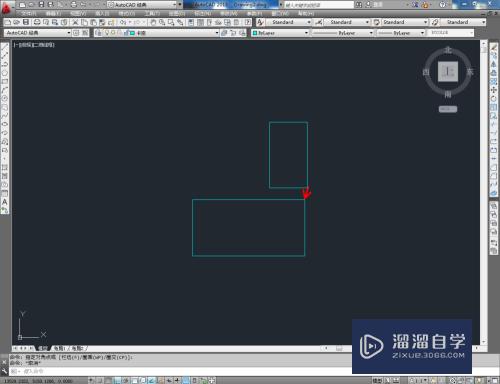
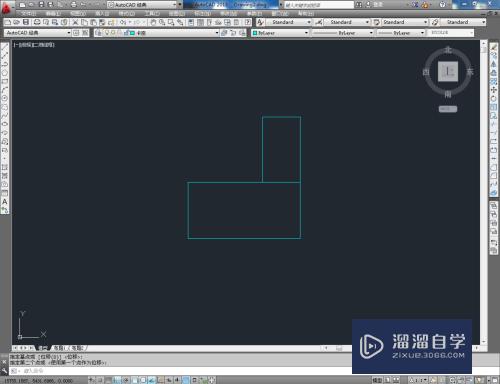
第3步
点击【直线工具】,按图示绘制出一条屏风位置的线段。完成后,框选整个图案,在命令栏输入:b并按下空格键,将图案转换为块并将块命名为:卡座(如图所示);
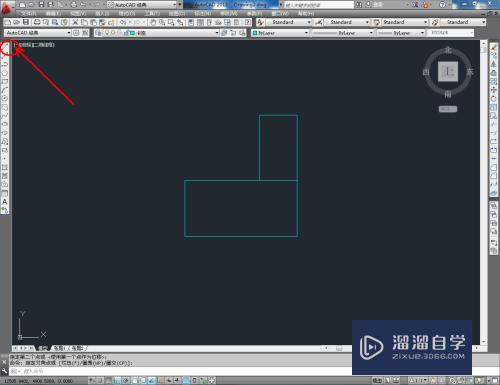
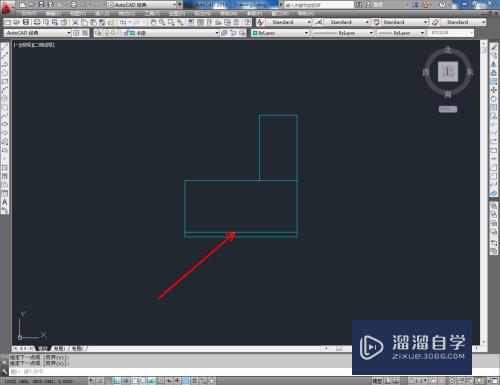
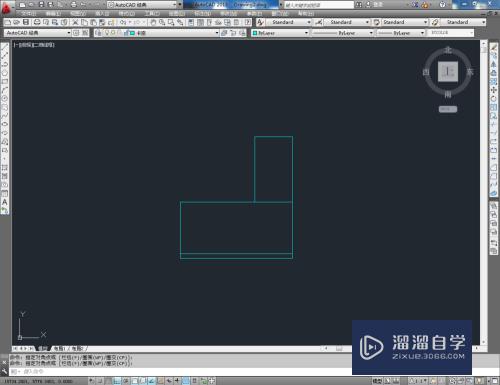
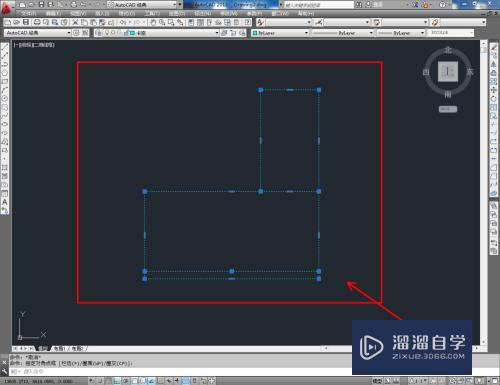
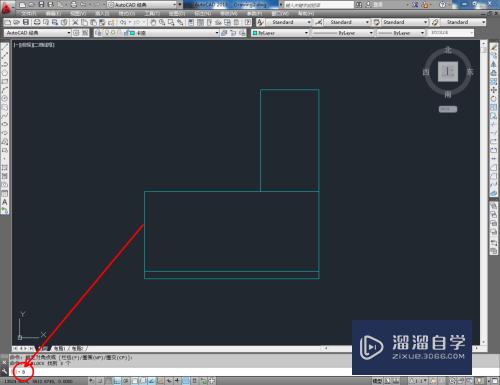

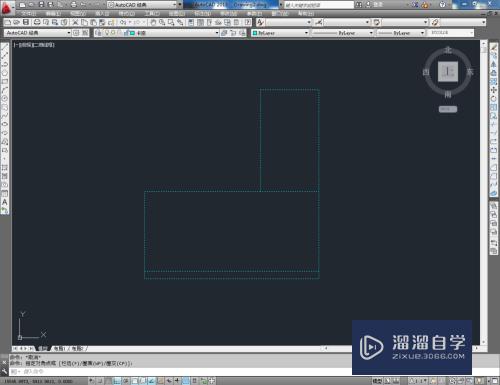
第4步
导入我们制作好的办公椅子图块,调整好办公椅与卡座之间的位置关系。选中两个图块,在命令栏输入:co并按下空格键,移动复制出另外两组卡座副本(如图所示);
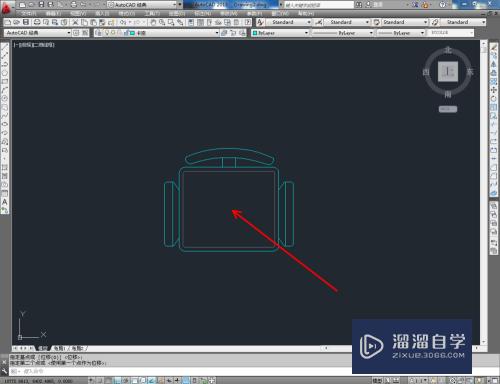
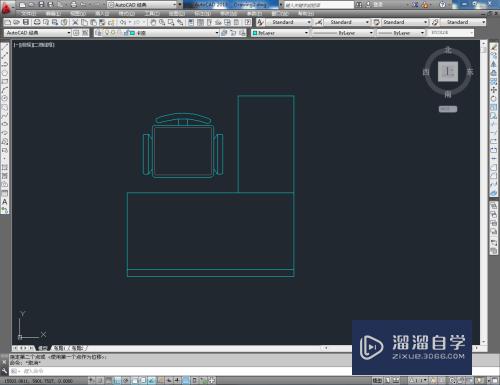
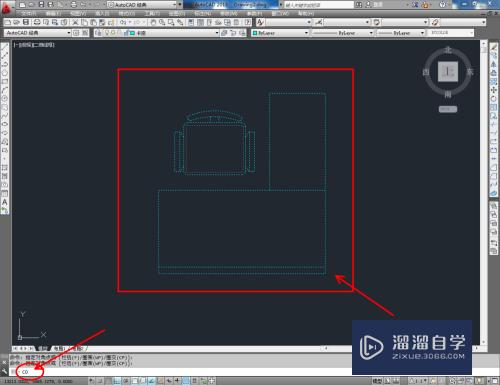
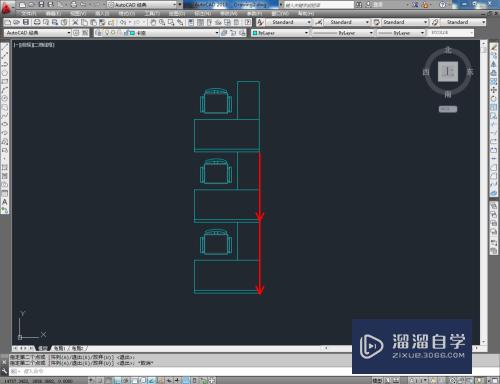
第5步
选中三组卡座图块,点击右边工具栏中的【镜像】,按图示拉动镜像复制出另外三组卡座图块,这样我们整个卡座平面图便绘制完成。
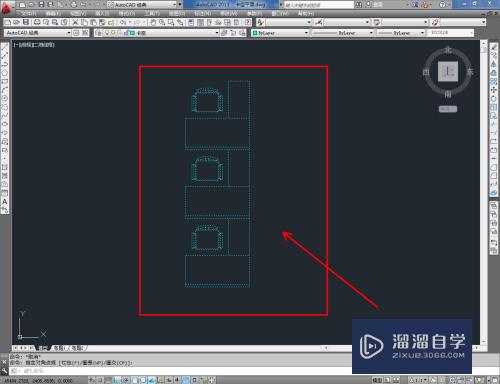
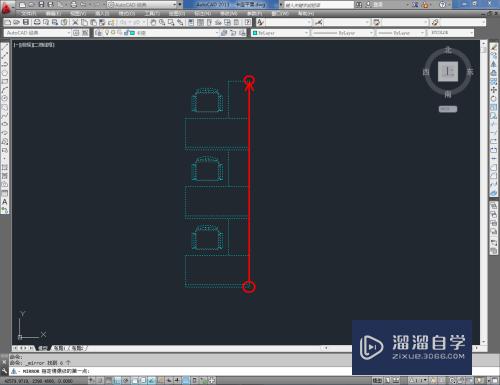
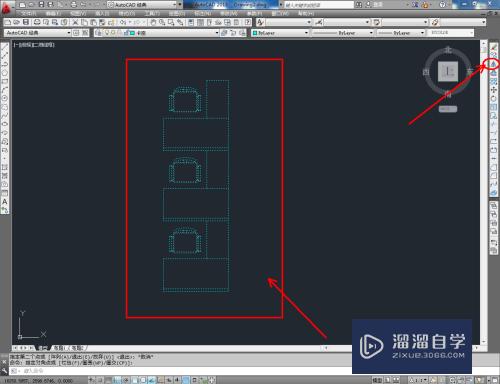
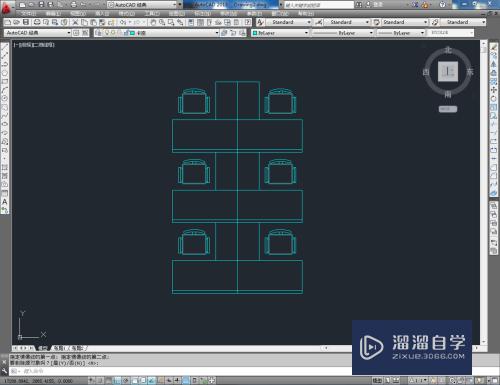
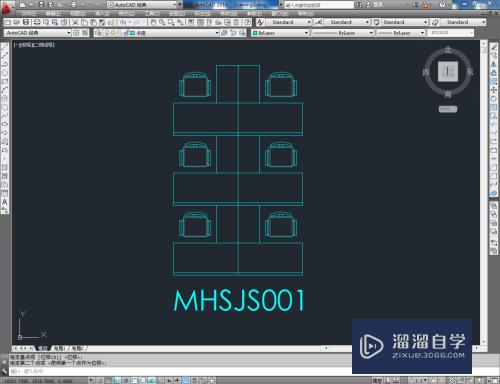
注意/提示
好啦,本次小溜为大家分享的“CAD如何画卡座平面图?”就到这里啦,如果恰好对你有用的话记得点赞哦!本站会持续分享更多实用的内容,以及相关的学习课程,需要的朋友快多多支持溜溜自学吧!
相关文章
距结束 05 天 18 : 26 : 09
距结束 01 天 06 : 26 : 09
首页









