CAD浴缸平面图怎么画?
溜溜自学 室内设计 2022-06-13 浏览:1712
大家好,我是小溜,我们在使用CAD软件绘制很多住宅平面图的时候,卫生间部分经常需要使用到浴缸平面图块。但许多小白不知道怎么画,所以本次小溜整理了详细的教程,来给大家解答CAD浴缸平面图怎么画的。
想要更深入的了解“CAD”可以点击免费试听溜溜自学网课程>>
工具/软件
硬件型号:小米 RedmiBookPro 14
系统版本:Windows7
所需软件:CAD2013
方法/步骤
第1步
打开AutoCAD 2013软件,点击【图层特性管理器】,点击【新建图层】,将图层命名为:浴缸。点击色块,按图示设置一个图层颜色,完成浴缸图层的设置(如图所示);
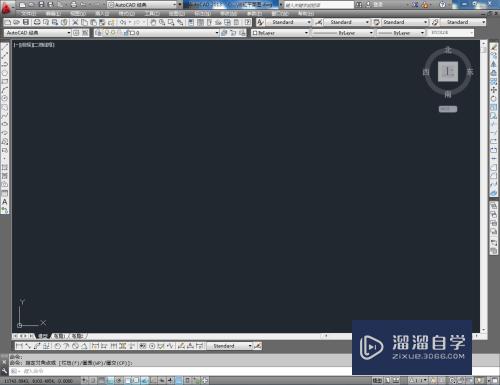

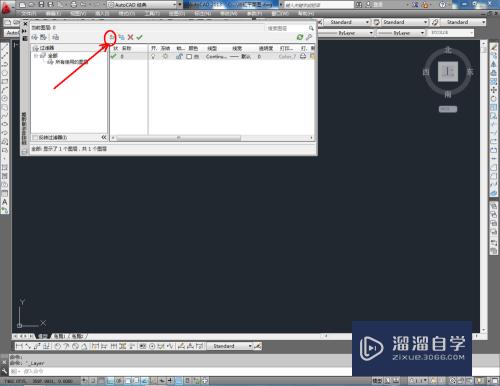
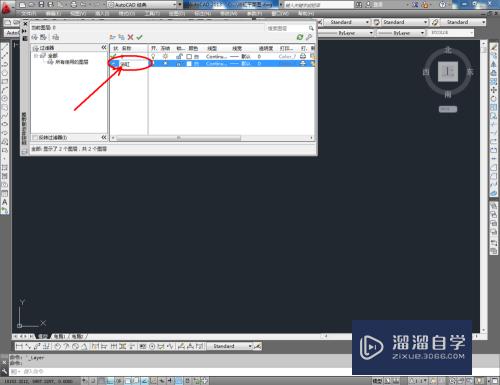

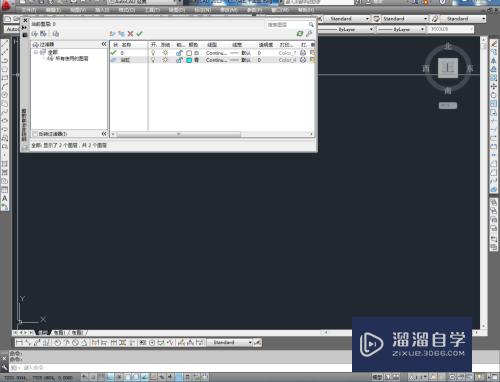
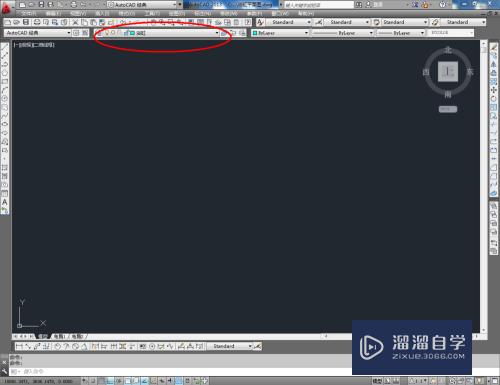
第2步
点击【矩形工具】,按图示在命令栏输入:d并按下空格键,输入长度数值:1800并按下空格键,继续输入宽度数值:900并按下空格键
,完成矩形图案的绘制(如图所示);

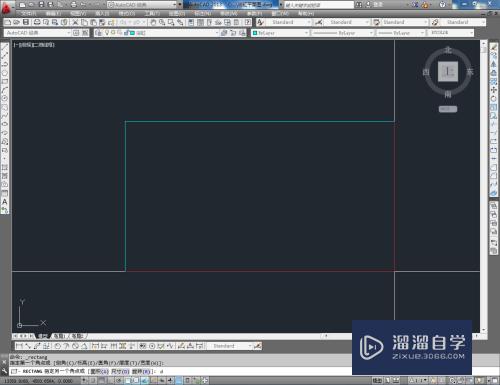
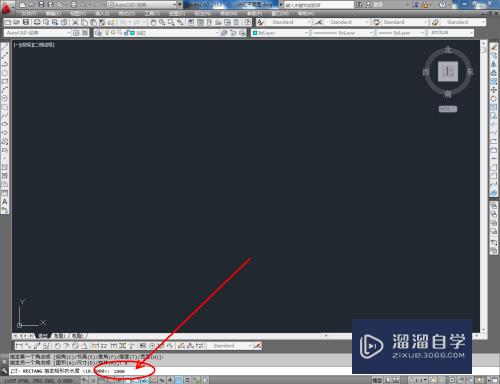
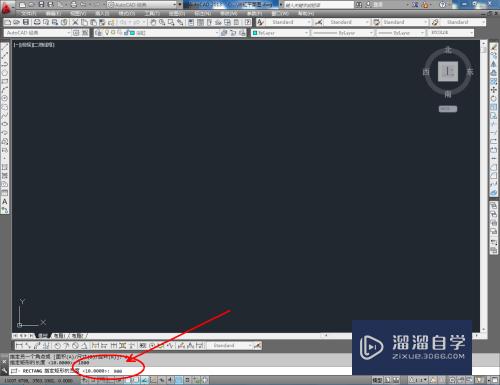

第3步
点击右边工作栏中的【偏移工具】对矩形图案进行偏移20mm后,点击【圆角工具】,在命令栏中输入:r并按下空格键,继续如何数值:15并按下空格键确定,鼠标按图示拾取图案上相邻的两条线段进行圆角处理。同样的步骤,完成另外三个角的圆角处理(如图所示);


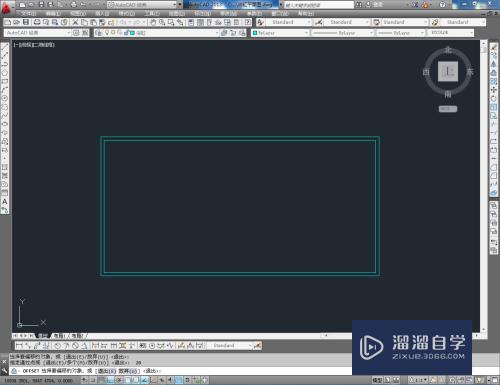
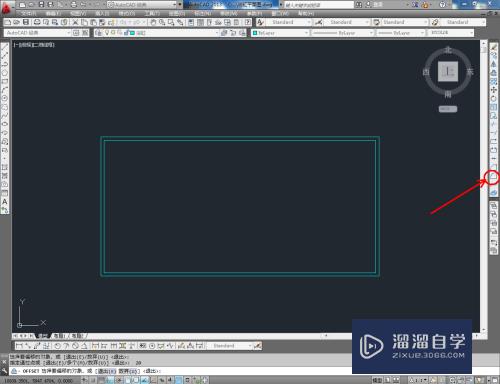

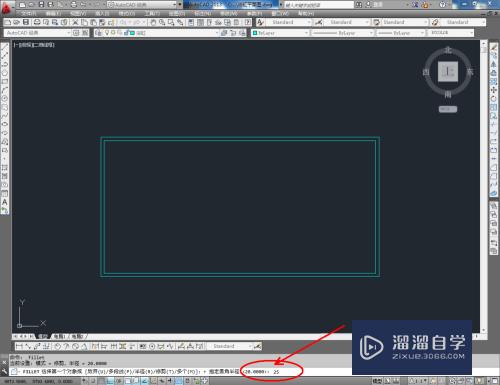
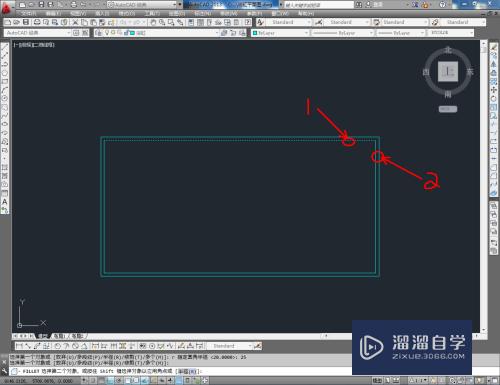

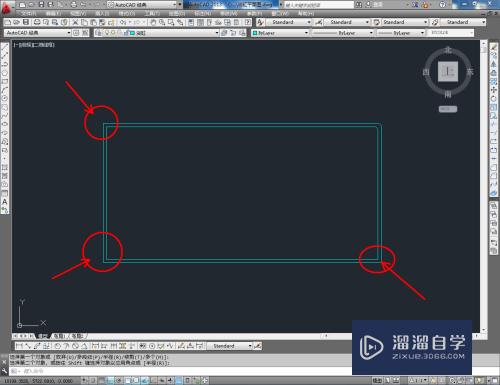
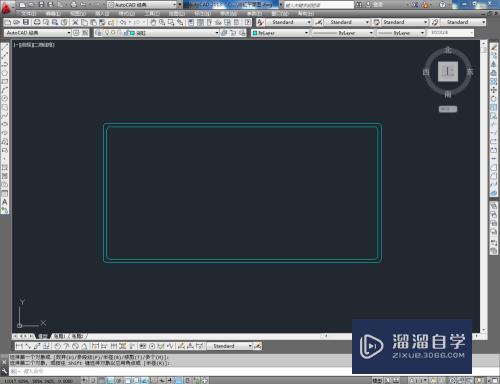
第4步
点击【多段线工具】,按图示在作图区域绘制一个多变图案后,点击【圆角工具】,在命令栏中输入:r并按下空格键,继续如何数值:50并按下空格键确定,鼠标按图示拾取图案上相邻的两条线段进行圆角处理。同样的步骤,完成另外三个角的圆角处理(如图所示);

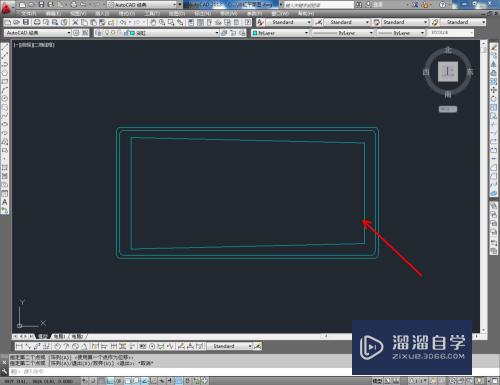


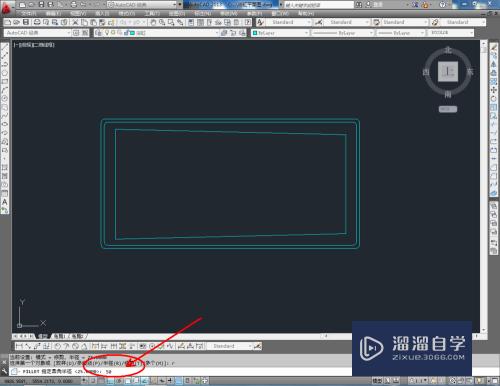
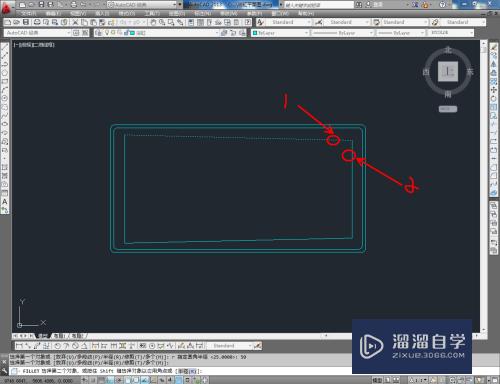
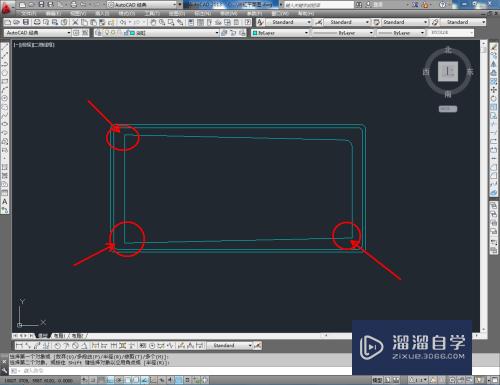

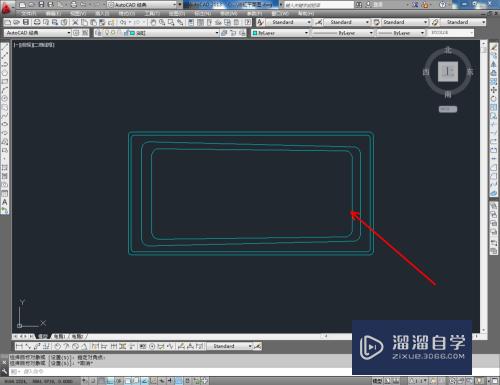
第5步
点击【圆工具】,在命令栏中输入:50,绘制出一个圆形图案并调整好图案间的位置关系。到这里,我们整个浴缸平面图便全部制作完成。
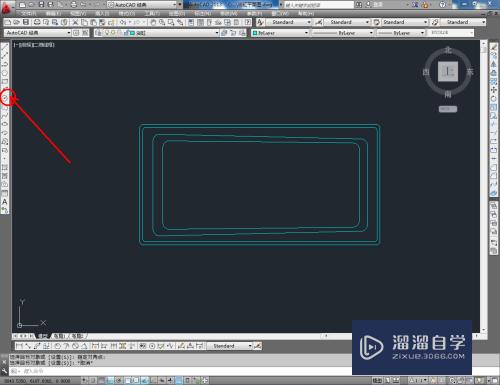


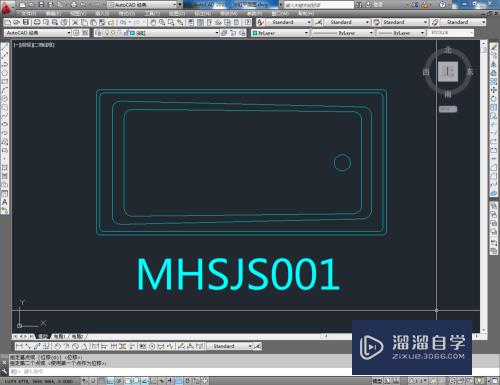
注意/提示
以上就是“CAD浴缸平面图怎么画?”的全部内容了,如果大家想要了解更多的内容,可以关注溜溜自学网,我们每天都会为大家带来更多的软件相关知识,供大家学习参考。
相关文章
距结束 06 天 10 : 22 : 51
距结束 01 天 22 : 22 : 51
首页









