CAD怎样快速创建动态移动图块?
大家好,我是小溜,很多不知道CAD怎样快速创建动态移动图块,动态块是指利用块定义添加的动态元素来完成块参照的变化。可以通过自定义夹点或自定义特性来操作动态块参照中的几何图形,这使得我们可以根据需要在位调整块,而不用搜索另一个块以插入。
想要更深入的了解“CAD”可以点击免费试听溜溜自学网课程>>
工具/软件
硬件型号:华硕(ASUS)S500
系统版本:Windows7
所需软件:CAD2014
方法/步骤
第1步
新建文件“动态块练习一”,点击“工具选项板”
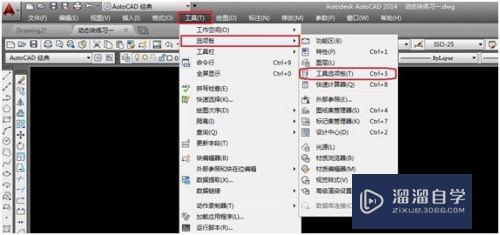
第2步
打开“工具选项板”后,点击“机械”,再点击“六角头螺栓”,并将其拖到视图的空白位置,视图中将显示“六角头螺栓”图块对象。
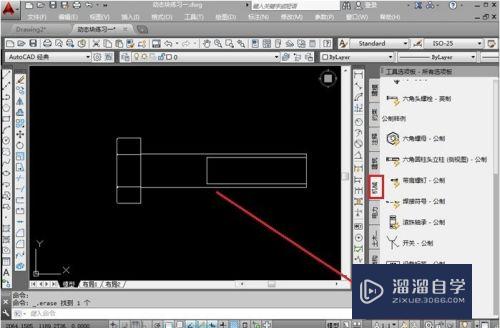
第3步
关闭工具选项板,在“修改”工具栏中单击“分解”按钮,将视图中六角头螺栓进行打散操作,删除尺寸标注。
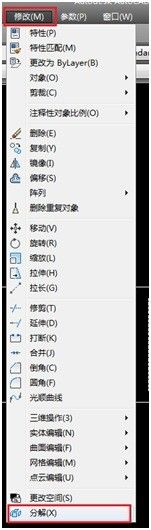
第4步
在命令行中输入“写块”命令(W),将弹出“写块”对话框,将分解的图形对象保存为“动态六角头螺栓”图块对象,点击选择对象,选择刚才图形中六角头螺栓
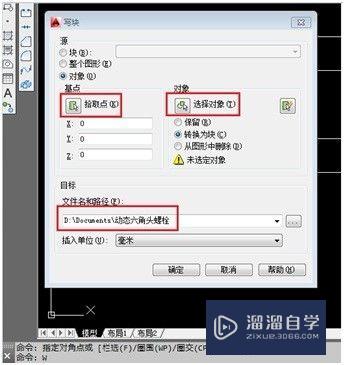
第5步
选定对象,然后点击确定,创建块成功;
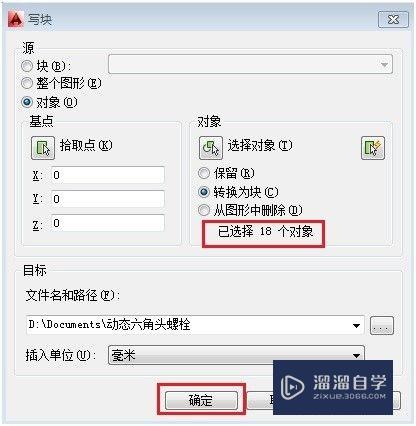
第6步
在视图中双击动态六角头螺栓图块对象,弹出“编辑块定义”对话框,
在列表中选择“动态六角头螺栓”对象,再单击“确定”按钮,系统将打开“块编写选项板”面板和“块编辑器”工具栏。
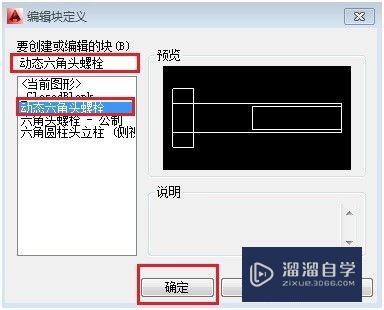
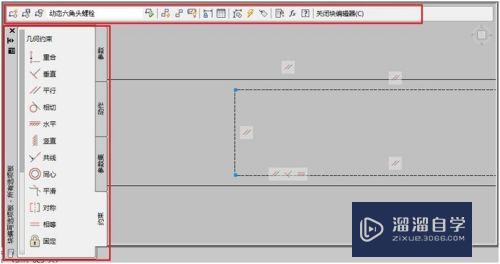
第7步
在“块编写选项板”中,切换到“参数”选项卡,选择“点”参数,再选择图块上的任意一点,便出现“位置”参数的图示。
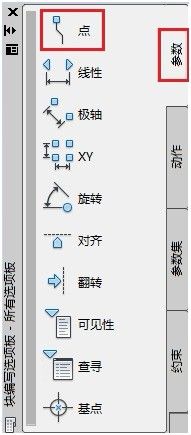
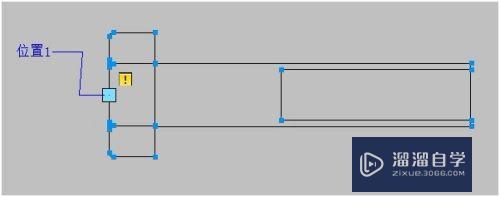
第8步
切换到“动作”选项卡,选择“移动”动作,在图块上选择“位置”参数,在选择整个螺栓的图形对象后按ENTER键,从而在图块对象上显示“移动”图标
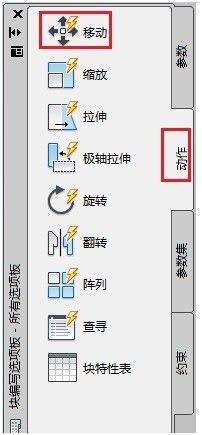
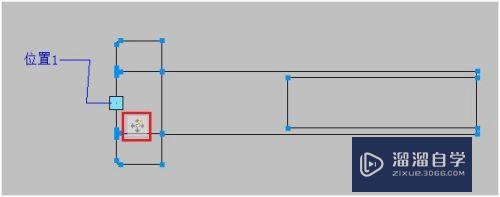
第9步
在“块编辑器”工具栏中单击“块保存定义”按钮,再单击“关闭块编辑器”按钮,完成该动态块的编辑。

第10步
此时在绘图区中选择动态螺栓图块对象,将在视图中间位置出现“移动”符号,使用鼠标拖曳该符号,则整个图块将被移动
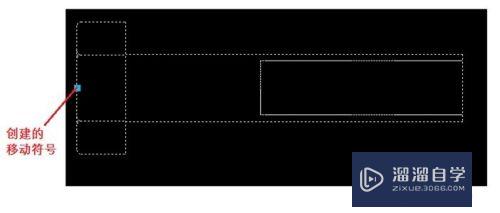
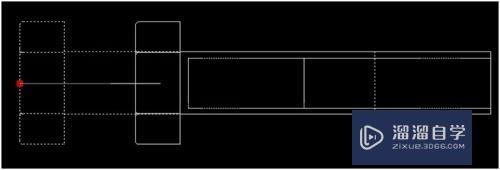
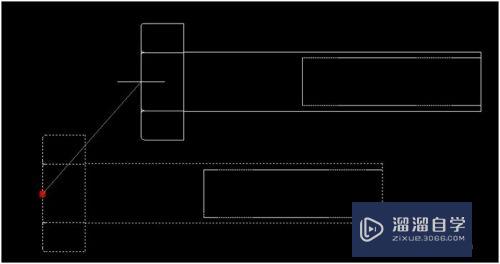
注意/提示
好了,本次关于“CAD怎样快速创建动态移动图块?”的全部内容就分享到这里啦,希望小溜分享的内容能够帮助到大家。同时可以关注溜溜自学网,遇到不懂的问题可以在这里寻找到详细的解决方法。








