CAD机械版如何画出对称线?
溜溜自学 室内设计 2022-06-13 浏览:914
大家好,我是小溜,CAD是目前一款比较热门的图形绘制软件,软件的绘图功能强大,因此大受设计师的欢迎。在CAD中创作图纸,我们接触到对多的就是对称,所以CAD机械版如何画出对称线?今天小溜来分享一个小技巧给大家。
想要更深入的了解“CAD”可以点击免费试听溜溜自学网课程>>
工具/软件
硬件型号:小新Air14
系统版本:Windows7
所需软件:CAD2016
方法/步骤
第1步
在常用选项卡中选择直线工具,点击下拉箭头,点击对称线工具。
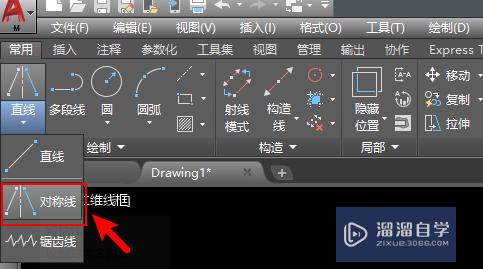
第2步
此时弹出界面要求输入对称参考线的第一个点的坐标,输入坐标或在屏幕上点选;
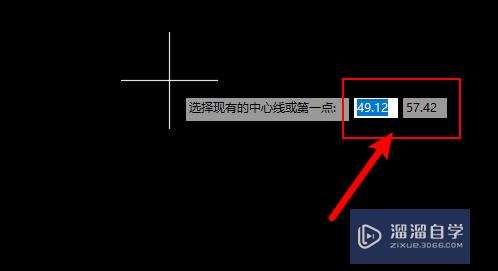
第3步
接着弹出界面要求输入对称参考线的长度和角度,输入长度和角度或在屏幕上点选,即可完成中心线的绘制。
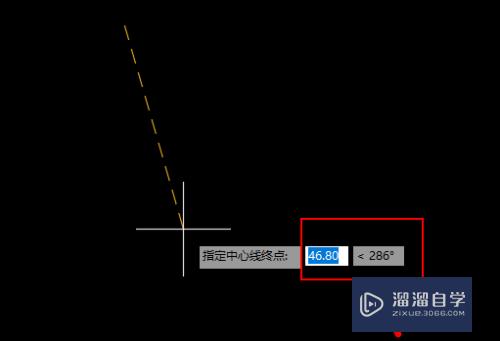
第4步
然后弹出界面要求输入对称线的第一个点的坐标,输入坐标或在屏幕上点选。
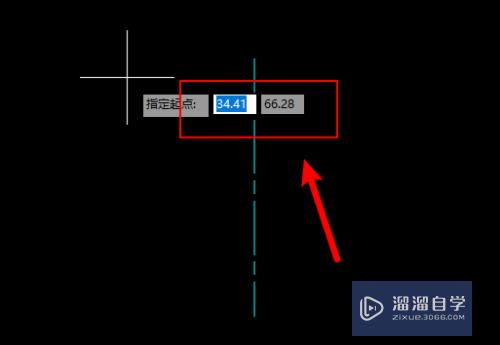
第5步
根据需要绘制一条或多条线段。
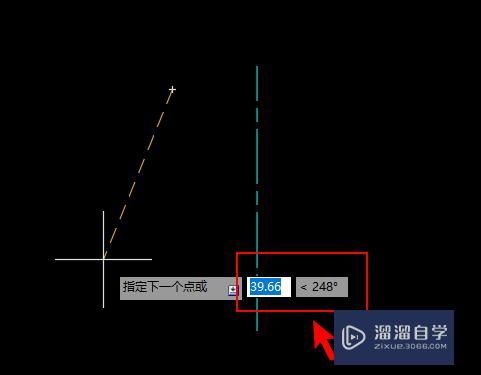
第6步
回车确认即可完成对称线的绘制。
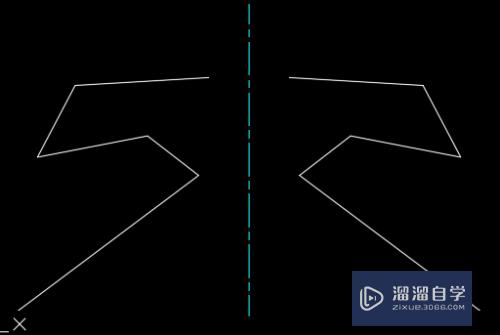
第7步
也可以使用键盘直接输入AMSYMLINE来调用对称线工具,调用后上述步骤不变。
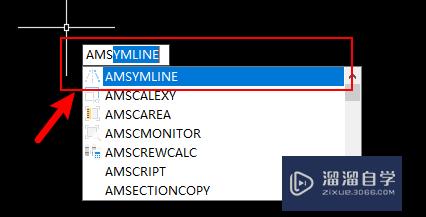
注意/提示
以上“CAD机械版如何画出对称线?”的内容小溜就介绍到这里,希望小溜今天分享的内容能够帮助小伙伴们解决问题,并且溜溜自学网还有更多关于软件相关内容的介绍,需要的朋友可以到本站来学习哦!
相关文章
距结束 06 天 01 : 05 : 11
距结束 01 天 13 : 05 : 11
首页










