CAD对线性对称样式使用教程
溜溜自学 室内设计 2022-06-13 浏览:402
大家好,我是小溜,做CAD制图设计的时候,为了更好的标注CAD图纸,可能需要输入文字,那么具体该如何操作呢?很多小白不是很了解,那么今天小溜来分享CAD对线性对称样式使用教程,跟着步骤来操作可以更好的掌握技巧哦!
想要更深入的了解“CAD”可以点击免费试听溜溜自学网课程>>
工具/软件
硬件型号:微软Surface Laptop Go
系统版本:Windows7
所需软件:CAD2007
方法/步骤
第1步
如图所示在图中位置为图命令口在该口位置中点击你也要绘制图形的命令,进行绘制即可将鼠标放置在命令上会有应的命绍这里以圆为例。
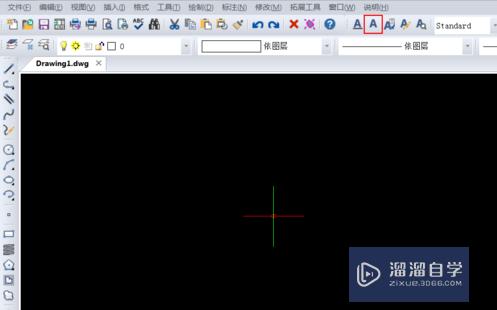
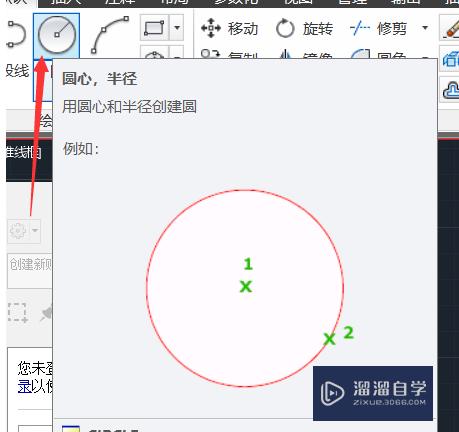
第2步
点击命令之后这里注意下的命令行中的示只需要照提示进行操作即可。首先选择一个圆心位置选择好之鼠键点击一次然后入圆的半径然后再次点击鼠标左键或者点击键盘空格都可以。
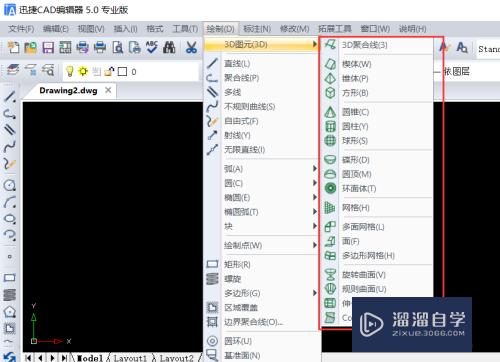

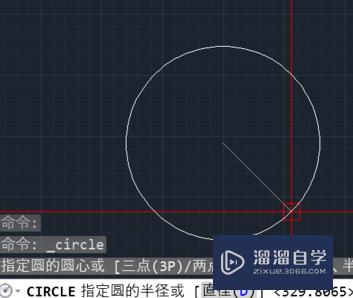
第3步
修改命令:这个命令栏中命令可说是使用最多的令了这里以复制命令为例:可以看到对于该命令软件经了说明,图中圈位该命令的代码copy(复制英文毕竟是国外的软件如果会英语学习这个超级简单)。
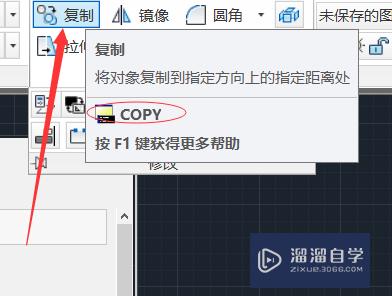
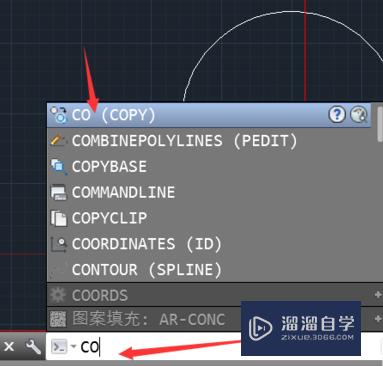
第4步
然后按照提示进行操作即可每操作完成一步需点键盘空格或者enter或者鼠标左键即可。如果想要退出该命令以选择提示命令也可以直接点击 esc直接退出(esc几乎所有软件通用)。
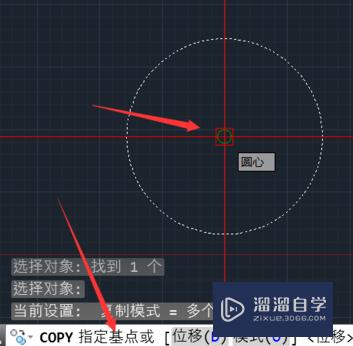
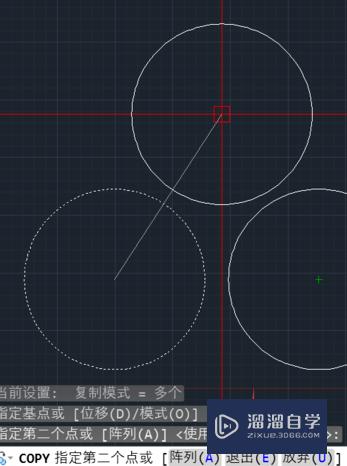
第5步
对象捕捉这里需要注意如果的cad不能捉交中点等,你以通过右击下方的命令栏然后在弹出的设中进行勾选即可。
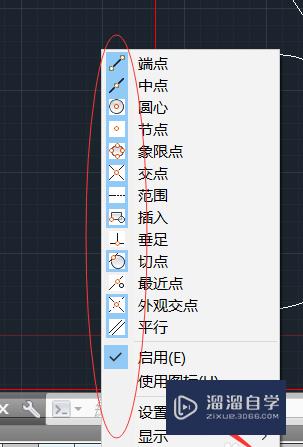
第6步
图层图层需要注意图层绘图一个非常好的习惯将的按照不同的功能等,按照图层分好类利以后的管修改操作。
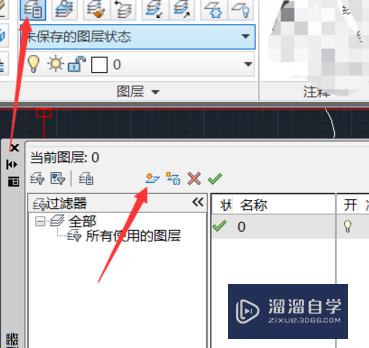
第7步
注释画图注释是经常要作这里点图示位置然后选择你要标注图形对应命令即可,选择成功之后同样照下方命中的命令进行操作即可。
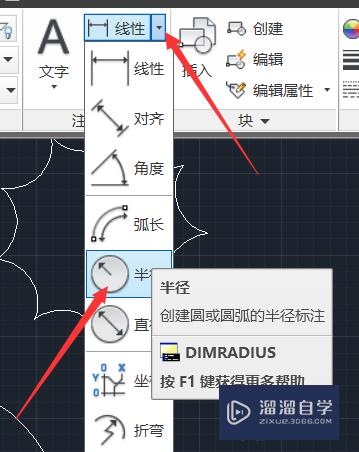
注意/提示
以上就是“CAD对线性对称样式使用教程”的详细内容了,不知道小伙伴们学会了吗?本站还为大家提供了超多和软件相关内容的信息,感兴趣的小伙伴们可以关注溜溜自学网并前往学习哦!
相关文章
距结束 06 天 06 : 38 : 13
距结束 01 天 18 : 38 : 13
首页









