CAD三维模型面怎么拉伸到指定的高度?
溜溜自学 室内设计 2022-06-13 浏览:1760
大家好,我是小溜,在使用CAD进行三维建模的过程中,一般我们都是绘制一个简单的图形,之后再通过三维物体化再进行拉伸得到的结果,但是CAD三维模型面怎么拉伸到指定的高度呢?这需要一定的经验,本次小溜就把自己的经验分享给大家。
想要更深入的了解“CAD”可以点击免费试听溜溜自学网课程>>
工具/软件
硬件型号:神舟(HASEE)战神Z7-DA7NP
系统版本:Windows7
所需软件:CAD2014
方法/步骤
第1步
打开AutoCAD2014软件后,载入acad3D.dwt样板然后点击绘图区右方的小方块调整好视角。
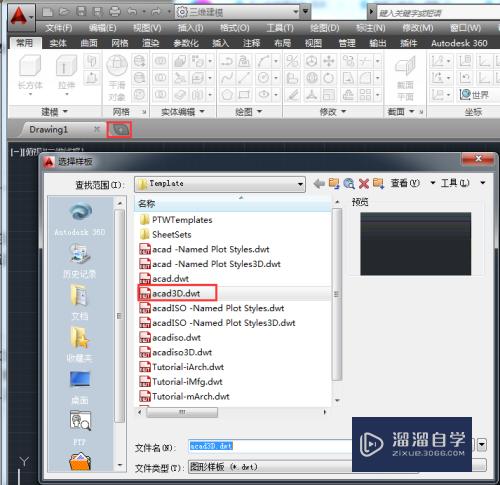
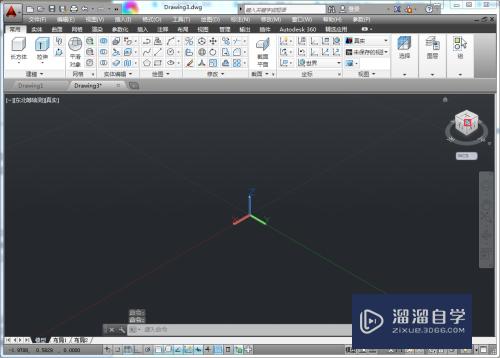
第2步
接着通过菜单栏依次选择【常用】》【建模】》【长方体】选项,绘制一个长方体。
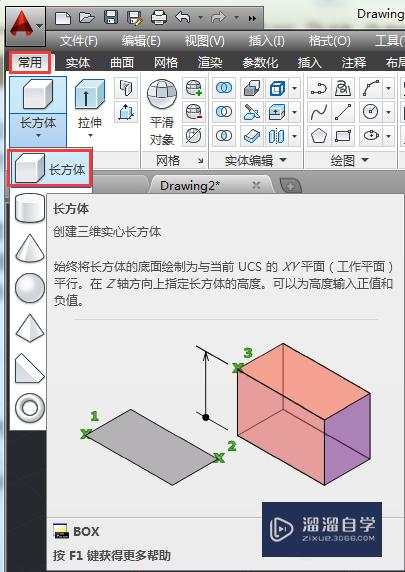

第3步
准备工作做好后,我们再通过菜单栏依次选择【常用】》【实体编辑】》【拉伸面】选项。
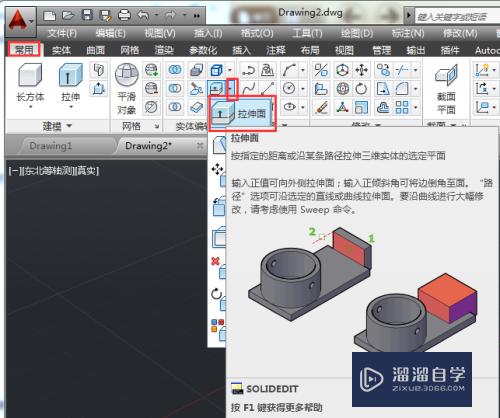
第4步
选择【拉伸面】命令后,在绘图区单击鼠标左键选择立方体的一个面,按回车进入下一步操作。

第5步
指定该面的拉伸高度或者选择一条拉伸路径,这里我们移动鼠标或者输入拉伸高度后按回车。

第6步
接着指定第二点,但是不能为0。

第7步
继续根据提示输入拉伸的倾斜角度。

第8步
单击鼠标进入下一步操作,最后按【ESC】完成面的拉伸操作。

注意/提示
好啦,本次小溜为大家分享的“CAD三维模型面怎么拉伸到指定的高度?”就到这里啦,如果恰好对你有用的话记得点赞哦!本站会持续分享更多实用的内容,以及相关的学习课程,需要的朋友快多多支持溜溜自学吧!
相关文章
距结束 06 天 01 : 29 : 18
距结束 01 天 13 : 29 : 18
首页










