CAD三维倾斜拉伸工具怎么用?
溜溜自学 室内设计 2022-06-13 浏览:876
大家好,我是小溜,前面我们已经了解了CAD软件不仅能绘制平面图,同时也拥有强大的三维建模功能。很多新手对于三维建模的操作并不熟悉,例如CAD三维倾斜拉伸工具怎么用?不知道操作方法的话,可以参考下面的教程哦!
想要更深入的了解“CAD”可以点击免费试听溜溜自学网课程>>
工具/软件
硬件型号:华硕(ASUS)S500
系统版本:Windows7
所需软件:CAD2013
方法/步骤
第1步
打开AutoCAD 2013软件,鼠标移动到图示区域,点击鼠标右键-【AutoCAD】,勾选【视图】和【视觉样式】,将这两个工具栏调出并按图示调整好工具栏的位置;
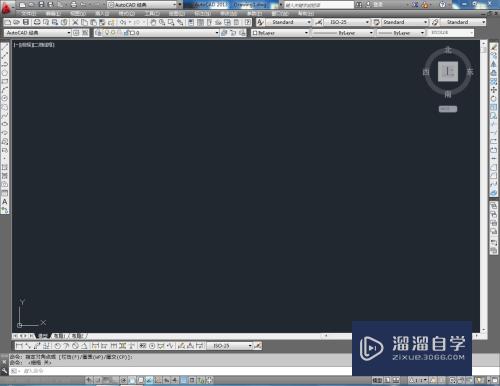
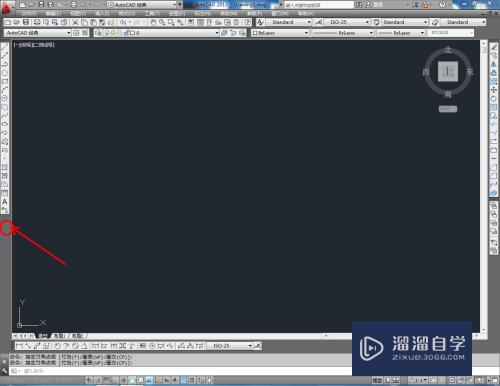
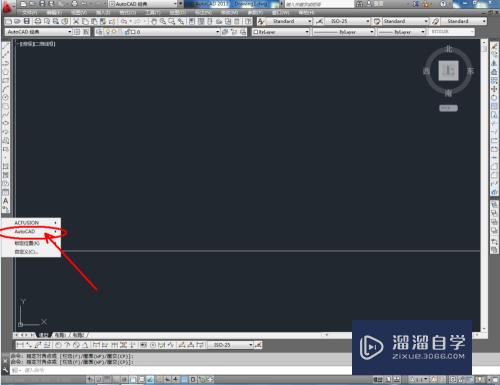
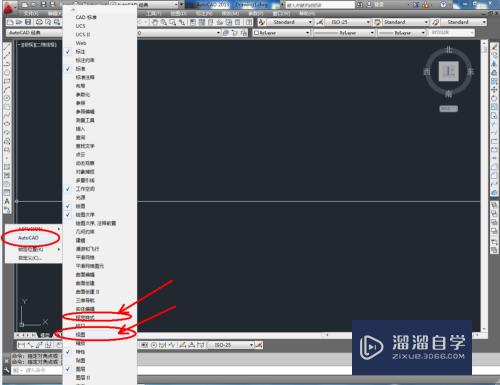
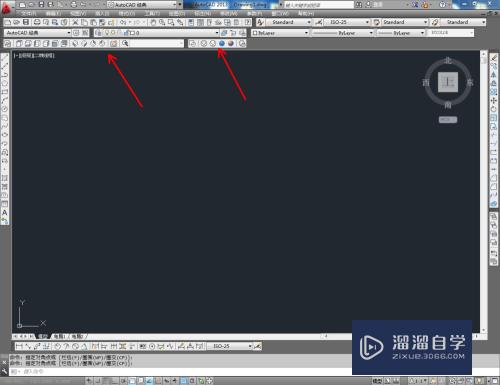
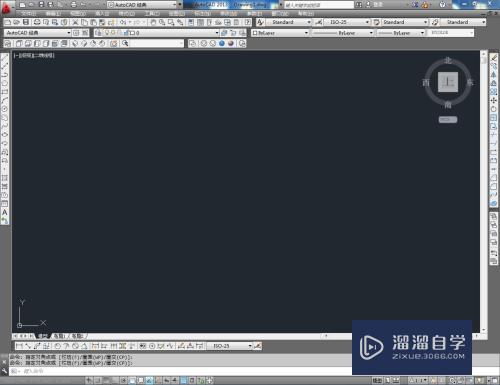
第2步
鼠标移动到图示区域,点击鼠标右键-【AutoCAD】,勾选【建模】,将建模工具栏调出并按图示调整好工具栏的位置;
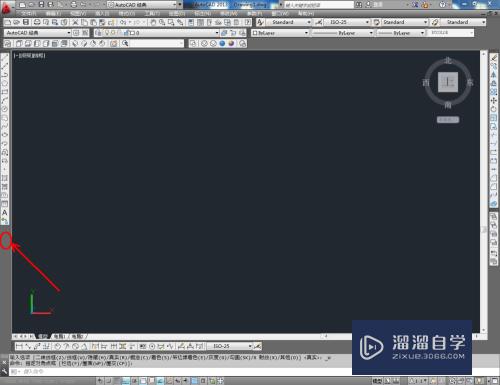
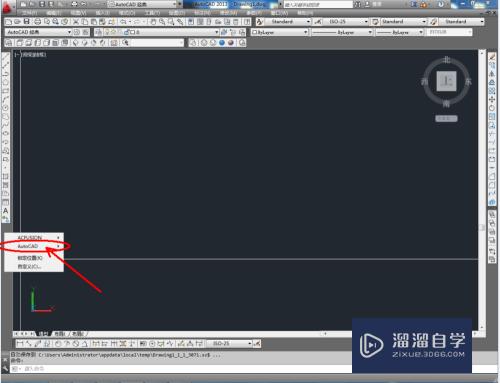
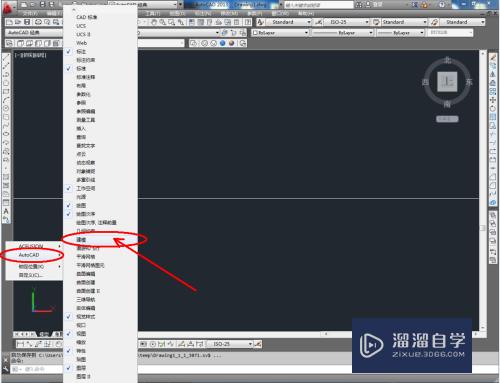
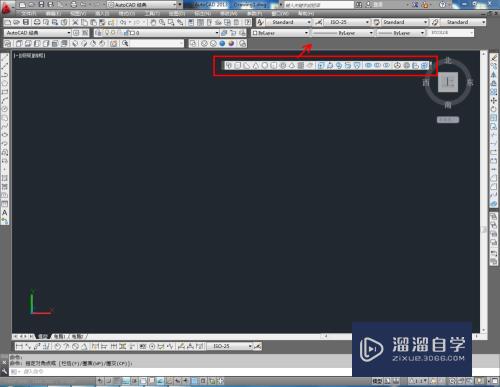
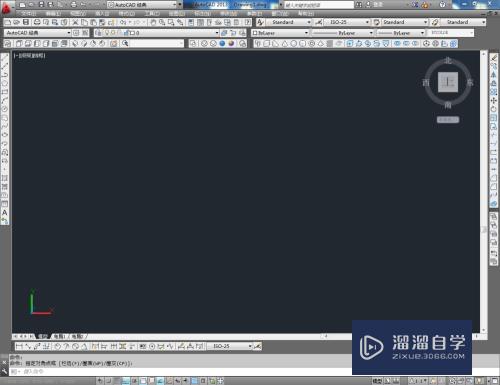
第3步
点击视图工具栏中的【俯视】切换到俯视图界面,点击【圆】,绘制一个直径为:300的圆形图案(如图所示);
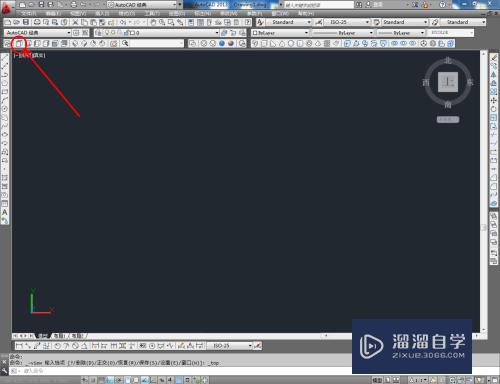
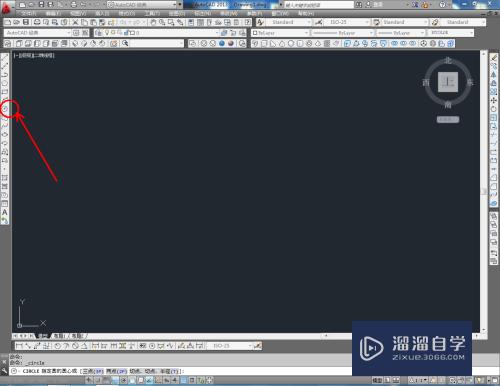
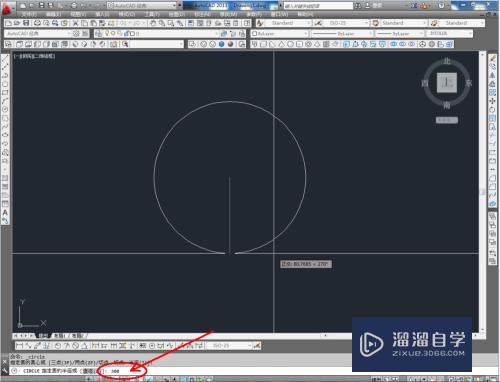
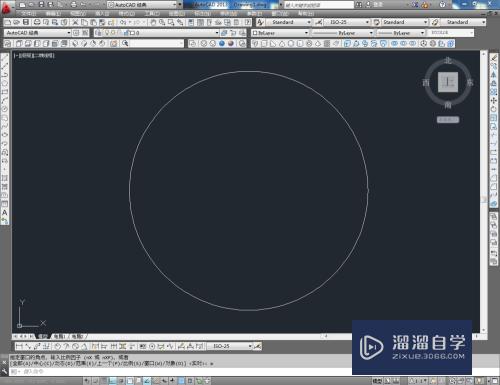
第4步
点击视图工具栏中的【西南等轴测】切换到西南视图界面。点击建模工具栏中的【拉伸】工具,拾取圆形图案并按下空格键确认,在命令栏中输入:t并按下空格键确认,继续输入倾斜角度:50并将拉伸高度设置为:100,制作出一个圆台模型。同样的方式,完成另外两个立体模型的制作;
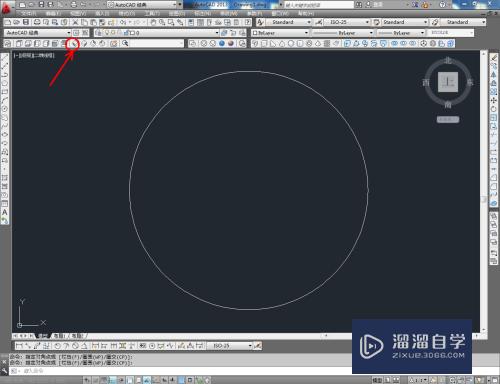
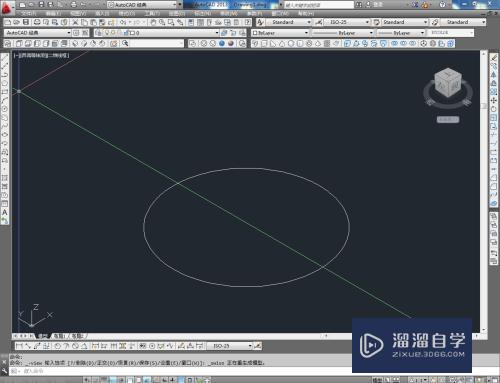
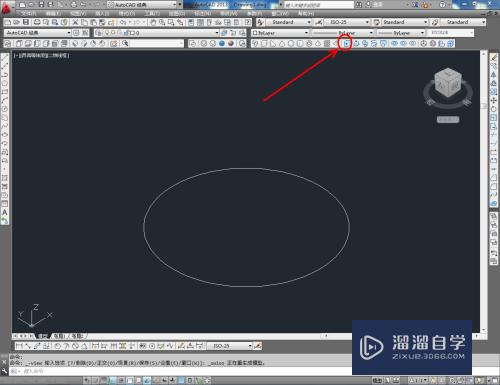
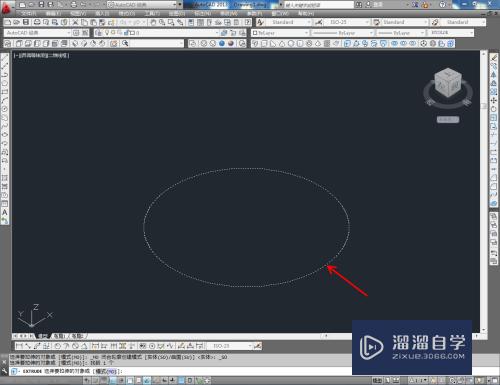
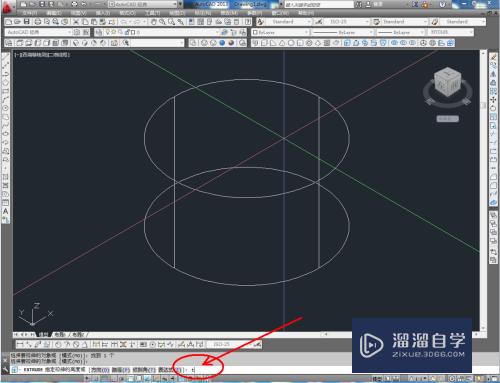
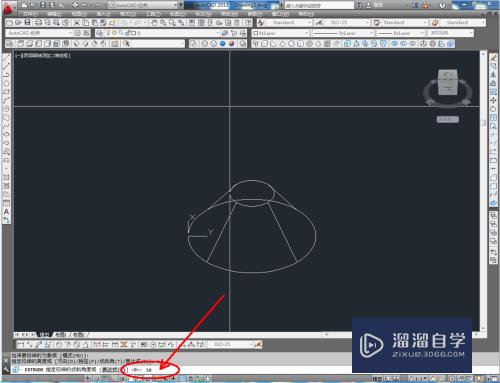
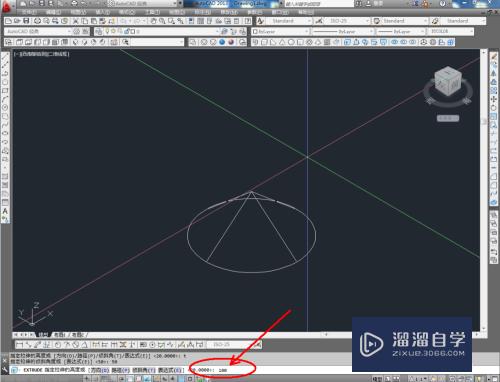
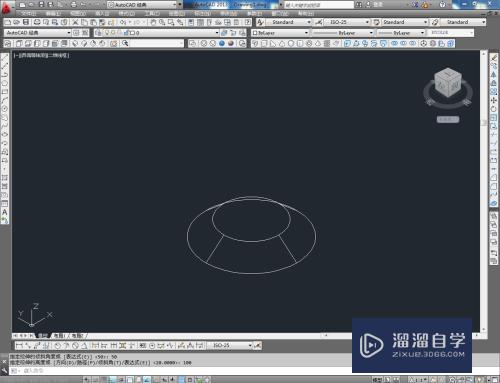
第5步
选中模型,点击视觉样式中的【真实视觉样式】后,点击【颜色控制】给各模型设置不同的图层颜色。以上就是有关cad如何进行三维倾斜拉伸操作的所有介绍。
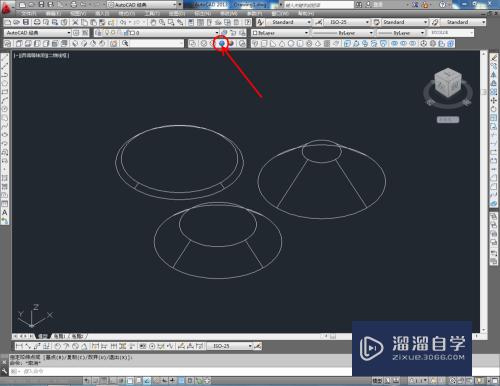


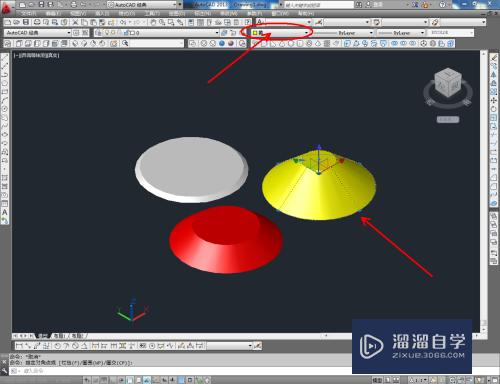
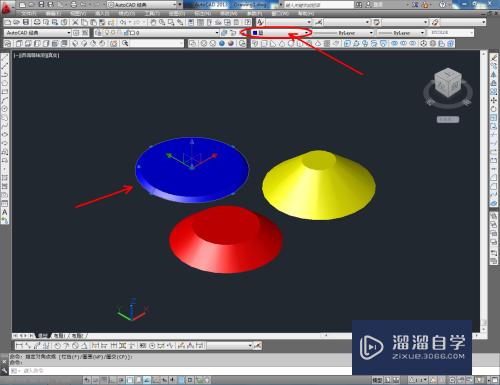
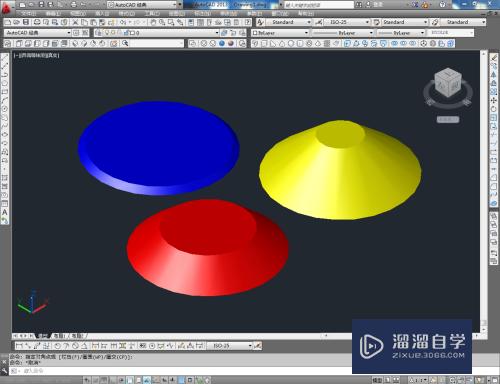
注意/提示
以上“CAD三维倾斜拉伸工具怎么用?”的内容小溜就介绍到这里,希望小溜今天分享的内容能够帮助小伙伴们解决问题,并且溜溜自学网还有更多关于软件相关内容的介绍,需要的朋友可以到本站来学习哦!
相关文章
距结束 05 天 01 : 46 : 14
距结束 00 天 13 : 46 : 14
首页









