CAD弯曲道路图纸怎么分部布局打印?
大家好,我是小溜,CAD模型里打印很麻烦。比如不想打印的信息需要一个一个对象删除,然而到下次打印时又需要大量编辑工作,这样很浪费时间。而CAD很多之所以要增加布局,主要是考虑排图打印需要,下面就来说说CAD弯曲道路图纸怎么分部布局打印的吧!
想要更深入的了解“CAD”可以点击免费试听溜溜自学网课程>>

工具/软件
硬件型号:华为MateBook D 14
系统版本:Windows7
所需软件:CAD2014
方法/步骤
第1步
先绘制好一个自己要打印的图框。然后把这个图框。全选按Crtl+C复制。转换到布局模式下,按Crtl+V粘贴。
如下图:
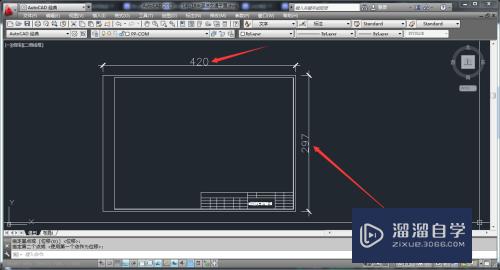
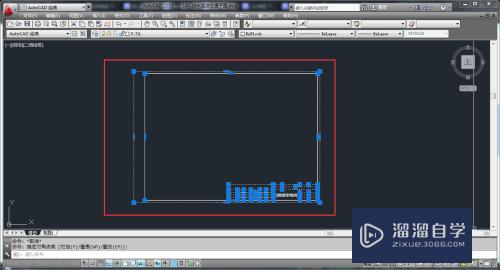
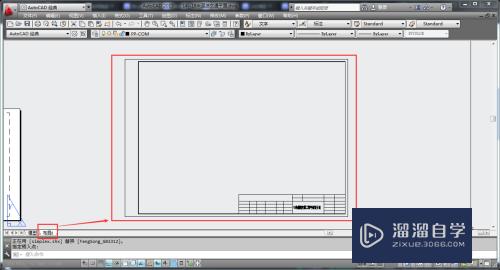
第2步
在布局模式下选择图框的内框。按Crtl+C复制。转换到模型模式下,按Crtl+V粘贴。并旋转,排列好需要打印的内容。
如下图:
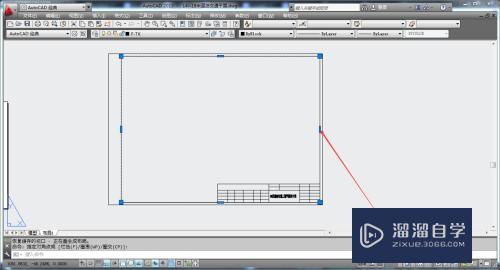

第3步
在布局模式下,绘制图纸显示内容的显示视口。
视图>>视口>>多形视口。顺着图上的箭头画一个视口。按“空格键”确定。
如下图:



第4步
在布局模式里,放大图纸。
在命令行输入“ucs”命令,按照命令行提示在图上选择坐标点。
如下图:

第5步
在布局模式里,在命令行输入“plan”命令,选择“ucs”坐标。按“空格键”确定。
如下图:


第6步
在布局模式里,全部选择,在命令行输入“co”命令。按“空格键”确定。依次排列。
如下图:
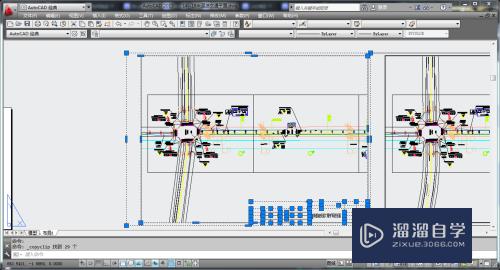
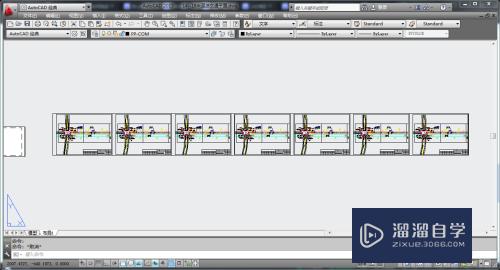
第7步
在布局模式下,把十字光标。移置图框内,双击。
把图纸适当放大。
如下图:
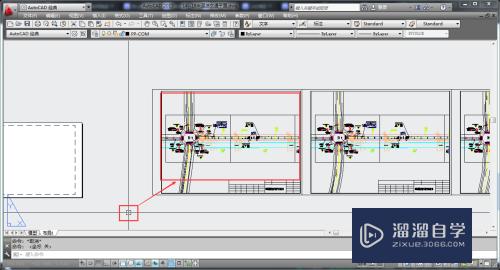

第8步
在布局模式里,在命令行输入“z”命令。把鼠标移到要框选的打印的区域。当要框选的颜色变了。就点击鼠标,移动到下底部。
如下图:
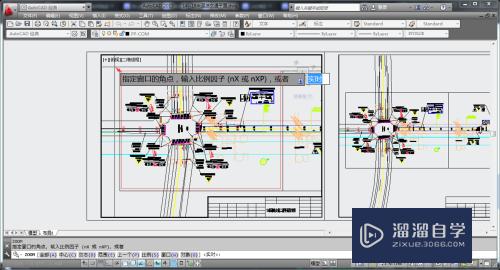
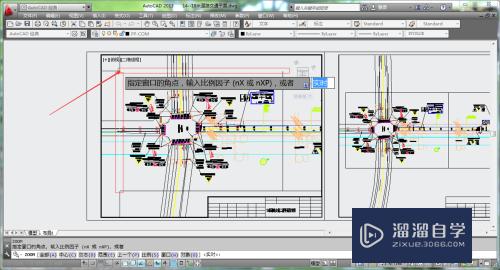

第9步
看看得到的效果如何?
如下图:
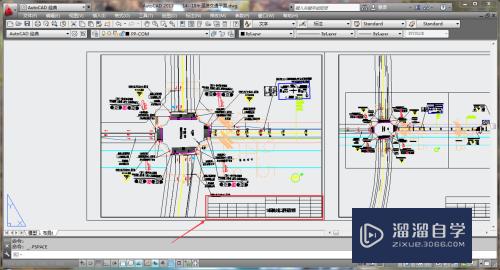
第10步
按照以上的方法步骤,把剩下的部分重复做,工作也不算完成了。最后得到以下的效果.
如下图:
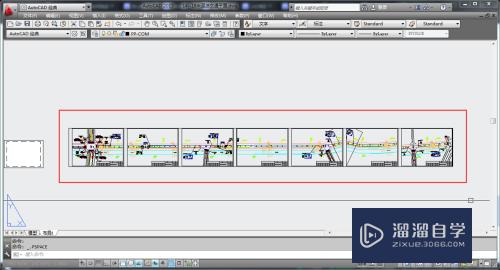
注意/提示
以上就是“CAD弯曲道路图纸怎么分部布局打印?”的详细内容了,不知道小伙伴们学会了吗?本站还为大家提供了超多和软件相关内容的信息,感兴趣的小伙伴们可以关注溜溜自学网并前往学习哦!








