CAD怎么画班台平面图?
溜溜自学 室内设计 2022-06-13 浏览:883
大家好,我是小溜,我们在使用CAD软件绘制办公室平面图的时候,经常需要使用班台平面图块,这种班台平面图有许多技巧在里面,新手可能无法上手,那么今天就来给大家说说CAD怎么画班台平面图吧!
想要更深入的了解“CAD”可以点击免费试听溜溜自学网课程>>
工具/软件
硬件型号:微软Surface Laptop Go
系统版本:Windows7
所需软件:CAD2013
方法/步骤
第1步
打开AutoCAD 2013软件,点击【图层特性管理器】,点击【新建图层】,将图层命名为:班台。点击色块,按图示设置一个图层颜色,完成班台图层的设置(如图所示);
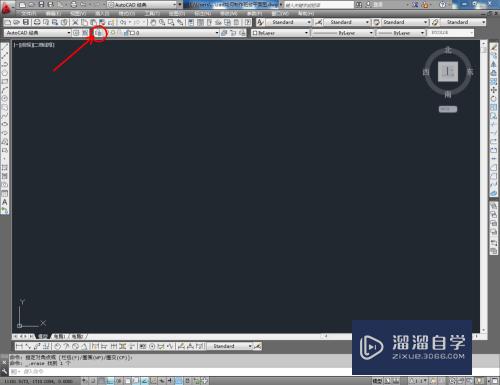
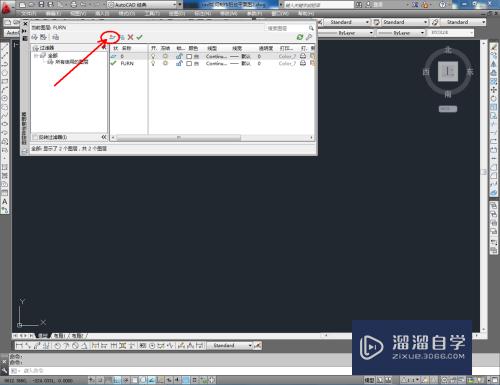
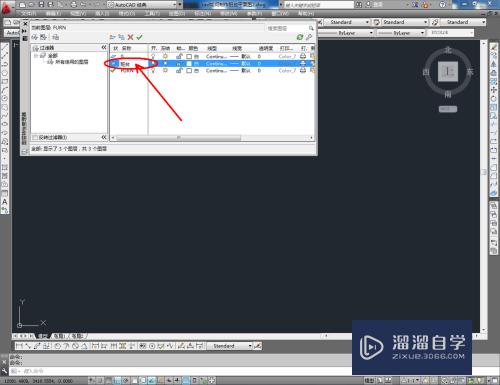
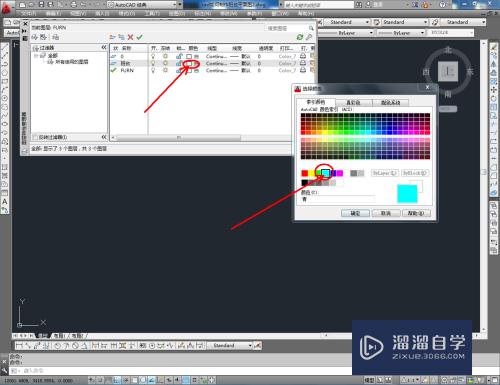
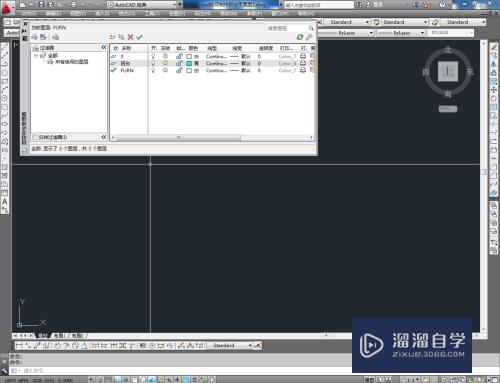
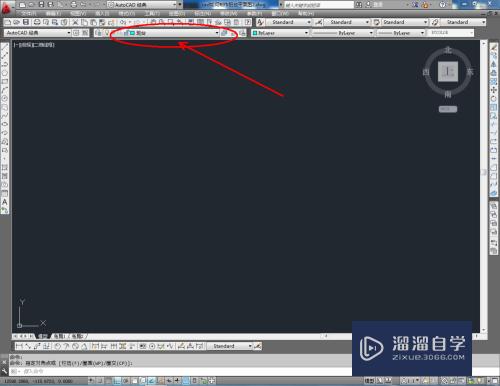
第2步
点击【矩形工具】,按图示在命令栏输入:d并按下空格键,输入长度数值:2200并按下空格键,继续输入宽度数值:1020并按下空格键
,完成矩形图案的绘制(如图所示);
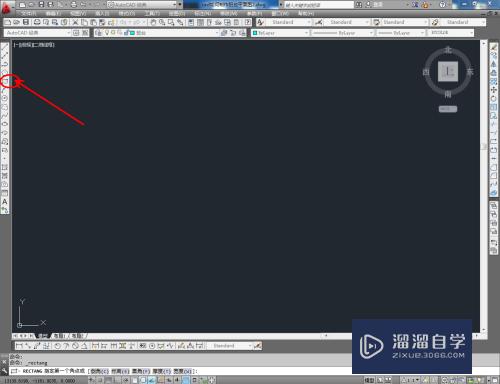
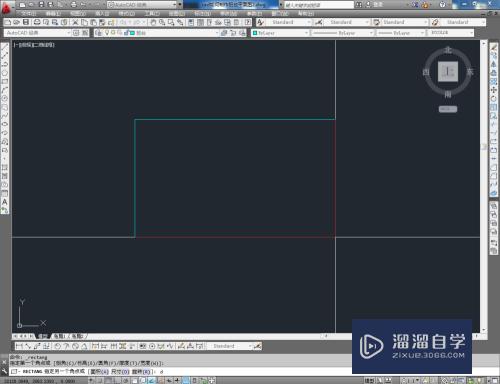
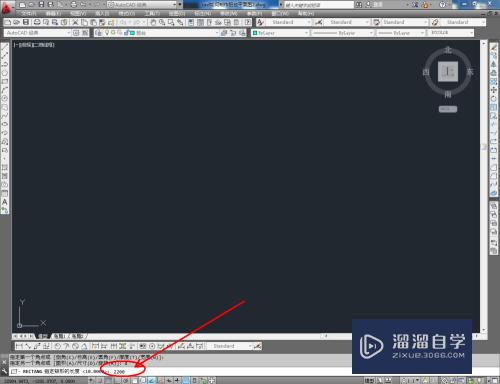
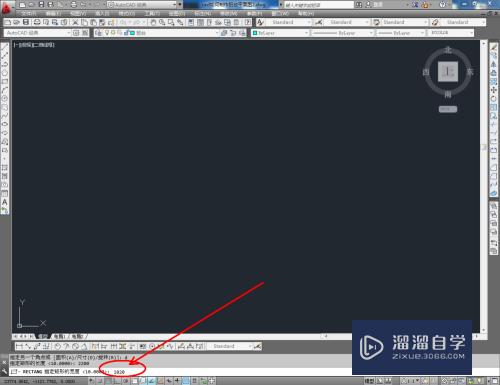
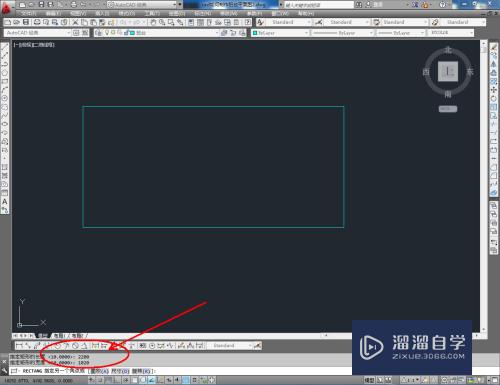
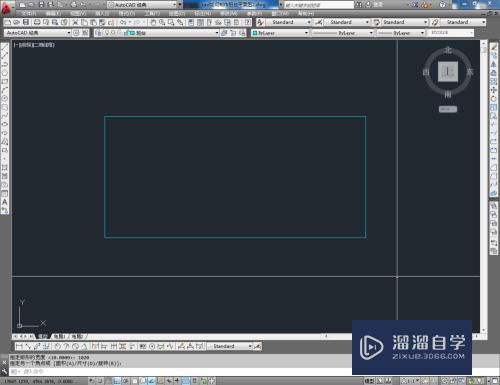
第3步
点击【矩形工具】,按图示在命令栏输入:d并按下空格键,输入长度数值:100并按下空格键,继续输入宽度数值:1100并按下空格键
,完成矩形图案的绘制。选中图案,通过镜像完成另外一边的矩形图案制作(如图所示);
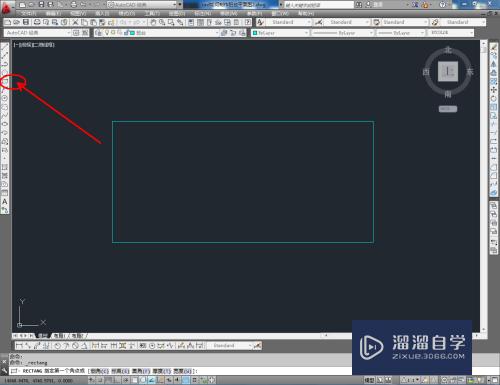
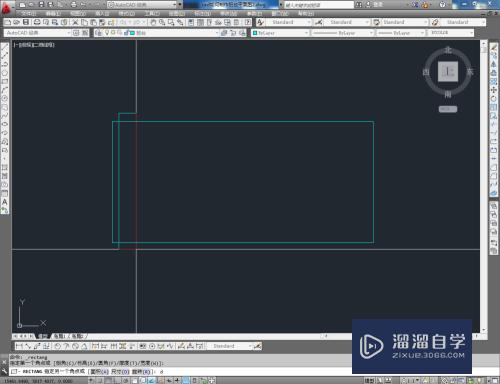
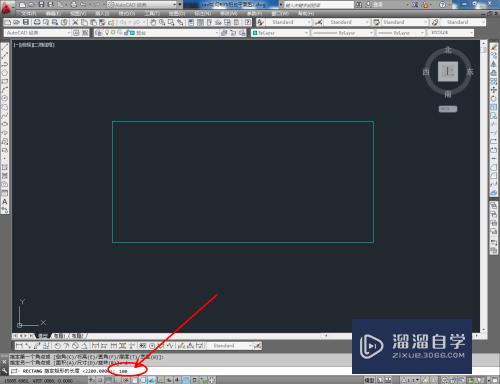
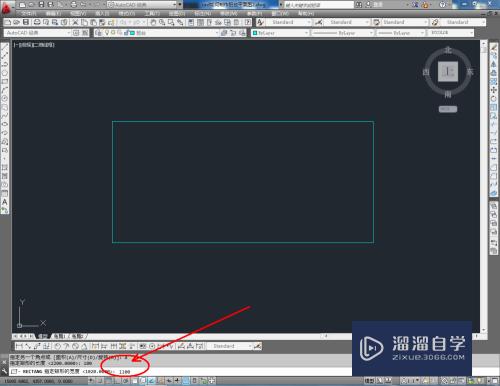
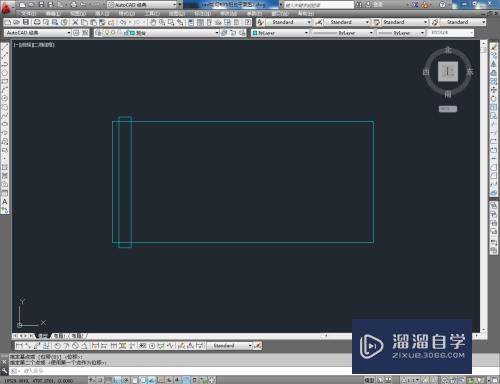
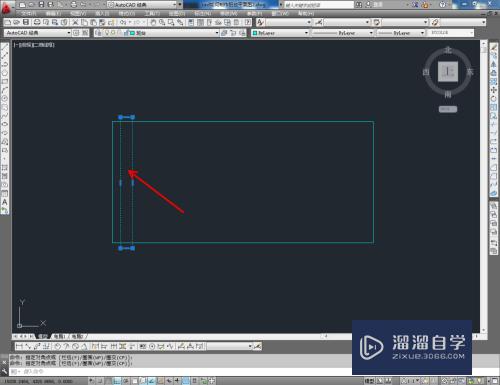
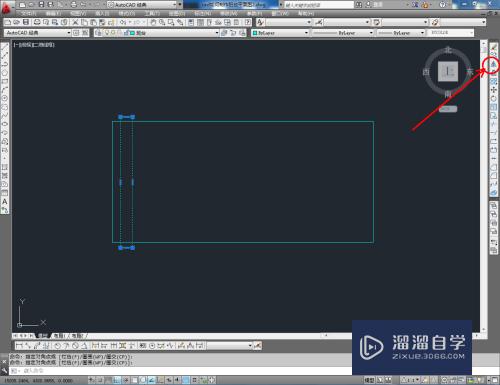
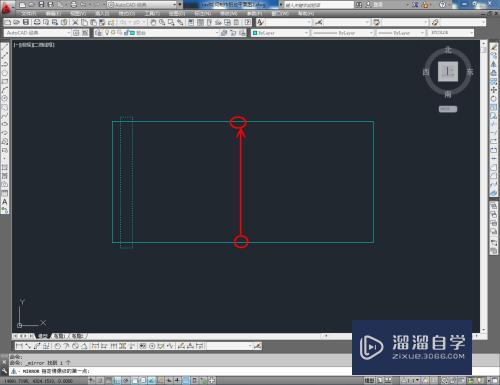
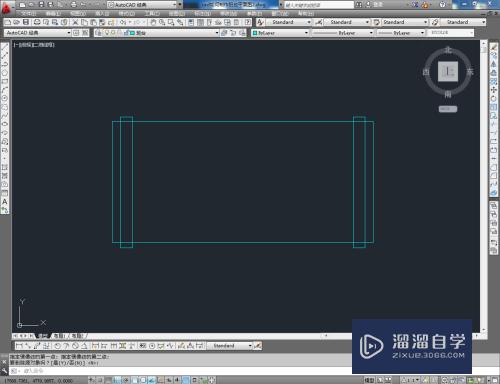
第4步
点击【矩形工具】,按照上述方式绘制出一个500*850的矩形方框,并将其移动到图示位置。完成整个班台图案的制作(如图所示);
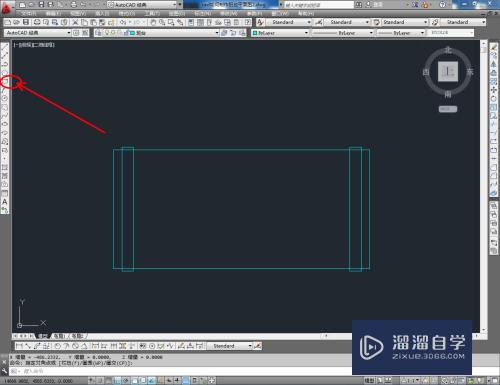
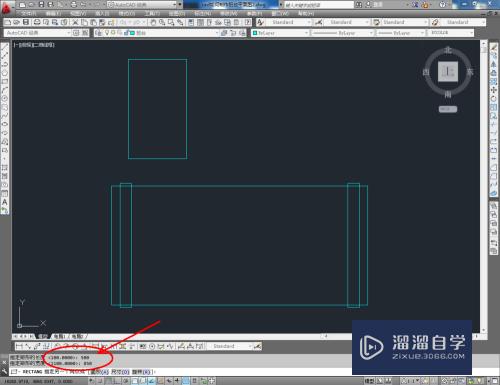
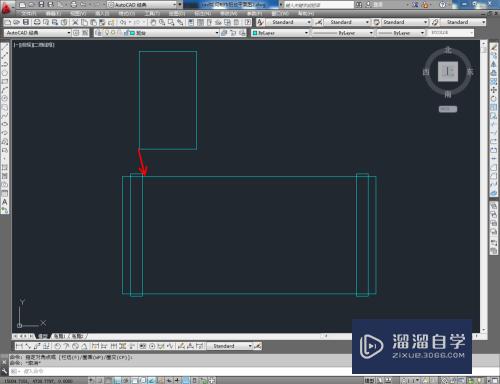
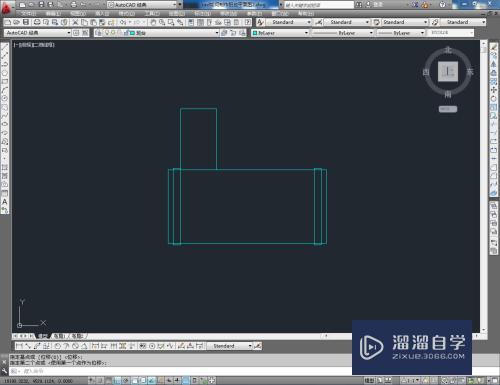
第5步
选中整个图案,在命令栏输入:b并按下空格键,将图案合并为块。导入我们制作好的办公转椅图块,调整好班台与转椅的位置关系后,我们的班台平面图便全部制作完成。
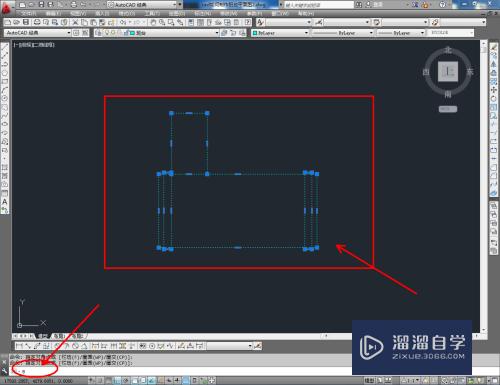
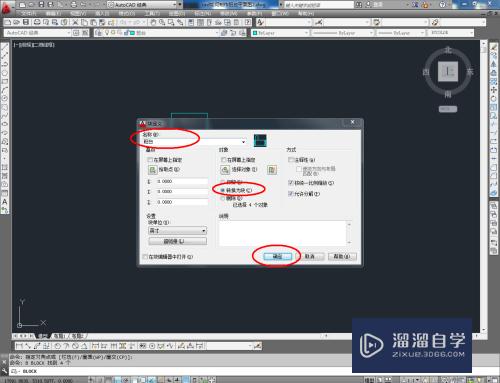
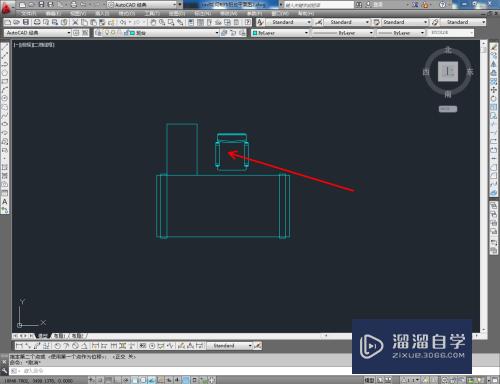

注意/提示
好啦,本次关于“CAD怎么画班台平面图?”的内容就分享到这里了,跟着教程步骤操作是不是超级简单呢?更多关于软件使用的小技巧,欢迎关注小溜哦!
相关文章
距结束 06 天 08 : 40 : 42
距结束 01 天 20 : 40 : 42
首页









