CAD怎么用对象追踪?
大家好,我是小溜,关于CAD怎么用对象追踪的问题,对象捕捉和极轴追踪的结合,也就是在捕捉对象特征点处进行极轴追踪。利用对象追踪可以在捕捉的同时输入偏移值,并且可以通过对两个捕捉点进行追踪,获取沿极轴方向的交点等等。
想要更深入的了解“CAD”可以点击免费试听溜溜自学网课程>>
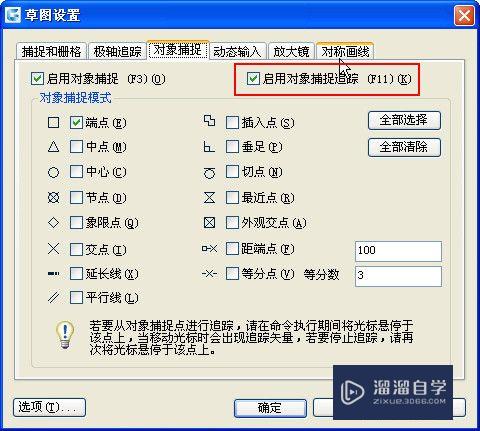
工具/软件
硬件型号:联想ThinkPad P14s
系统版本:Windows7
所需软件:CAD2010
极轴追踪的简单介绍
第1步
在“极轴追踪”选项卡中主要设置对象追踪的形式,一种是:仅正交追踪,也就是即使设置了极轴增量角,对象捕捉追踪时也只跟踪水平和竖直方向,也就是只出现水平或竖直的极轴;第二种是:用所有极轴角设置追踪,这个意思就是可以按极轴增量角来对对象捕捉点进行跟踪
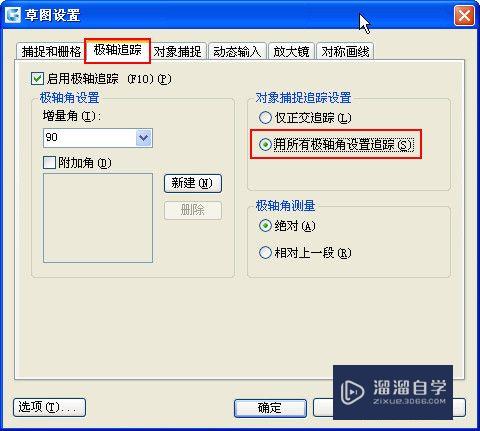
第2步
所谓用所有极轴角追踪,就跟极轴增量角设置有关系,比如增量角设置为30度,我们就可以沿30、60、120、150等这些角度的极轴进行追踪,如下图所示。
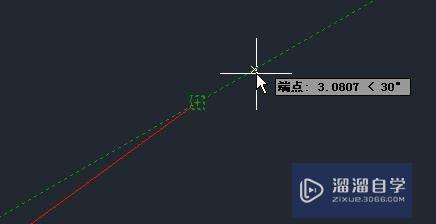
第3步
启动对象捕捉追踪可以按下底部状态栏的对象追踪按钮或按F11,要使用对象追踪,需要启动对象捕捉。对于通过输入命令修饰符、点捕捉工具栏按钮、SHIFT+右键菜单临时捕捉的点无法进行对象跟踪。
对象追踪主要有下面几种应用:
第1步
绘制距离捕捉点一定距离的点。在捕捉某一点并出现极轴时,光标沿极轴移离捕捉点,输入距离,即可获取距离捕捉点一定距离的点,如下图所示。
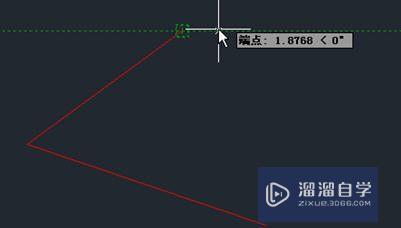
第2步
过追踪两个捕捉点的极轴交点,得到与两个捕捉点对齐的点。如下图所示。
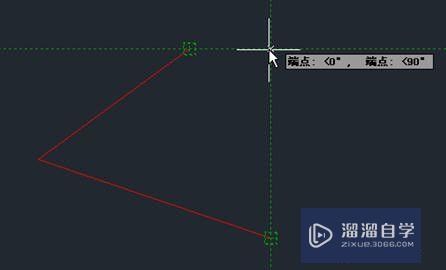
第3步
可以看到上图中的交点是分别追踪一个端点的0度角极轴和另一个端点90度极轴后得到的,实际上等同于得到了这两个点的X和Y轴坐标。如果打开了“用所有极轴角设置追踪”,可以定位更为复杂的交点,不过在实际绘图中用不用得上就不知道了。如下图所示。
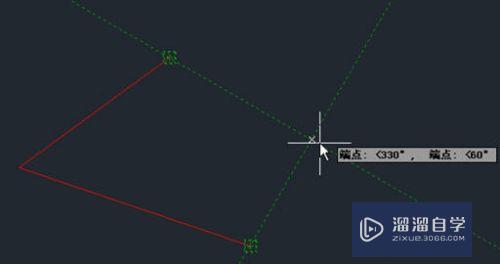
第4步
与临时追踪点一起使用对象捕捉追踪。 在提示输入点时,输入tt,然后指定一个临时追踪点。 该点上将出现一个小的加号 (+)。 移动光标时,将相对于这个临时点显示自动追踪对齐路径。

小结
对象追踪确实有很多用途,不过我感觉由于需要通过光标移动来进行定位,操作效率不太快,估计绘图速度比较快的人不会用到。但对象追踪对捕捉定位是有一定影响的,当光标沿极轴移离捕捉点超过捕捉靶框大小时,捕捉标记和极轴同时显示,但如果此时单击,会将点定位到极轴上而不是捕捉点的位置,假如你平时只用对象捕捉不用极轴追踪和对象追踪,建议将极轴和对象追踪关掉,避免在快速操作中对对象捕捉造成干扰,影响绘图。
注意/提示
好啦,本次关于“CAD怎么用对象追踪?”的内容就分享到这里了,跟着教程步骤操作是不是超级简单呢?更多关于软件使用的小技巧,欢迎关注小溜哦!









