CAD怎样画出洗手台平面图?
溜溜自学 室内设计 2022-06-13 浏览:1981
大家好,我是小溜,我们在使用CAD绘制住宅平面布置图的时候,特别是对卫生间区域的绘制时,需要使用到洗手台图块。但是对于CAD怎样画出洗手台平面图呢?洗手台的款式有很多,今天就来告诉大家一个简单的绘制方法吧!
想要更深入的了解“CAD”可以点击免费试听溜溜自学网课程>>
工具/软件
硬件型号:华为笔记本电脑MateBook 14s
系统版本:Windows7
所需软件:CAD2013
方法/步骤
第1步
打开AutoCAD 2013软件,点击【图层特性管理器】,点击【新建图层】,将图层命名为:洗手台。点击色块,按图示设置一个图层颜色,完成洗手台图层的设置(如图所示);
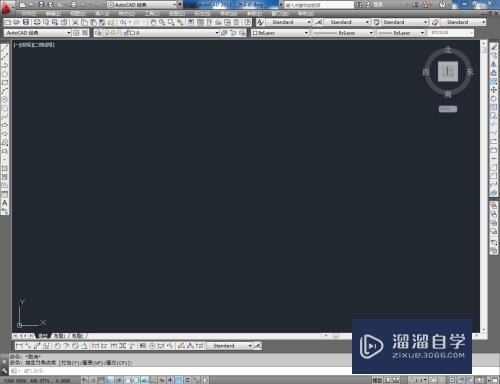
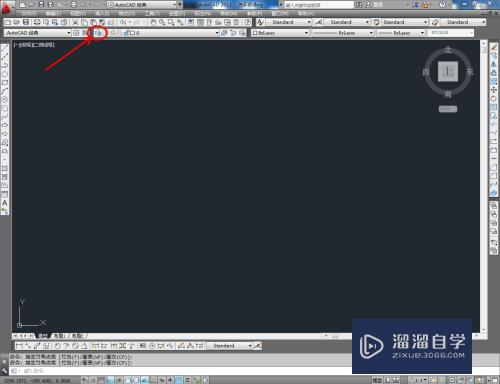
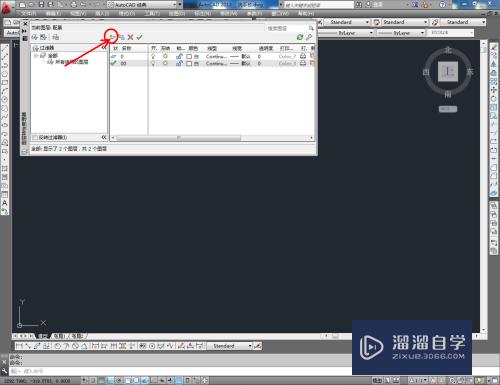
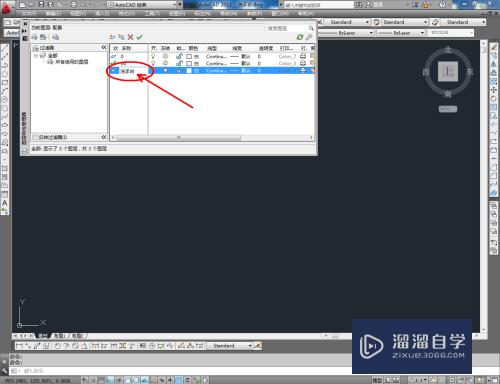
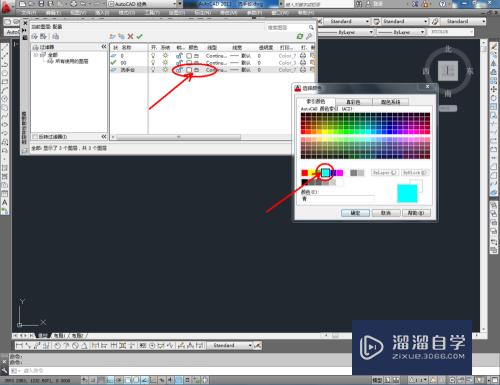
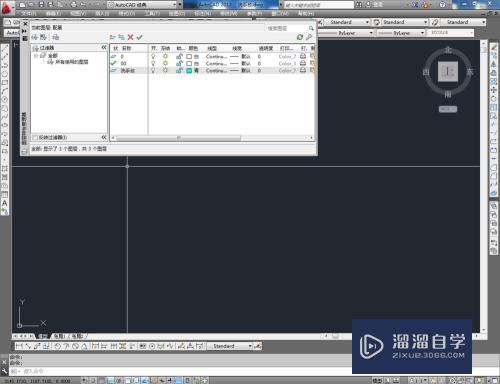
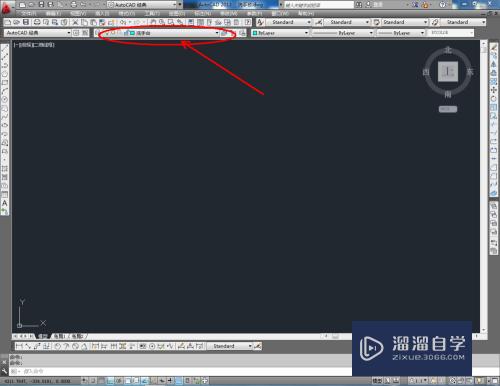
第2步
点击【矩形工具】,按图示在命令栏输入:d并按下空格键,输入长度数值:1000并按下空格键,继续输入宽度数值:550并按下空格键
,完成矩形图案的绘制(如图所示);
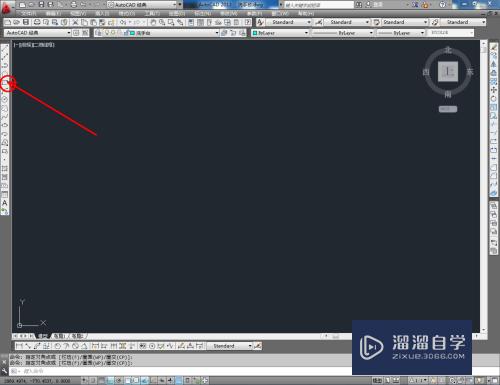
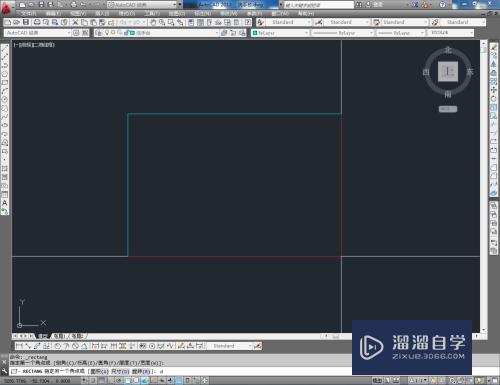
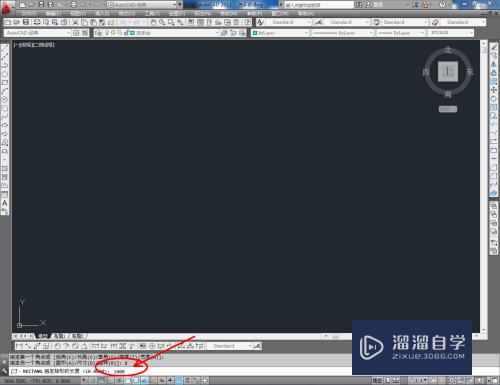
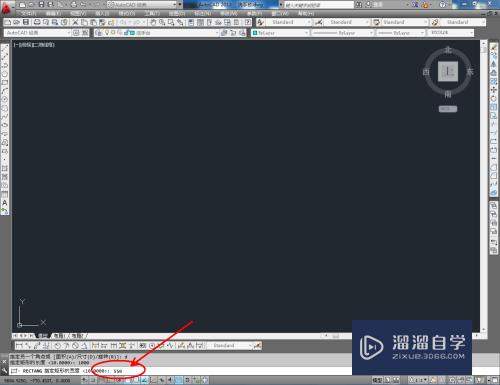
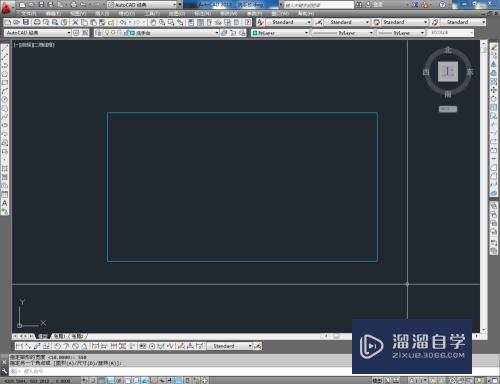
第3步
点击右边工具栏中的【圆角工具】,在命令栏中输入:r并按下空格键,继续如何数值:50并按下空格键确定,鼠标按图示拾取图案上相邻的两条线段进行圆角处理。同样的步骤,完成另外一边台角的圆角处理(如图所示);
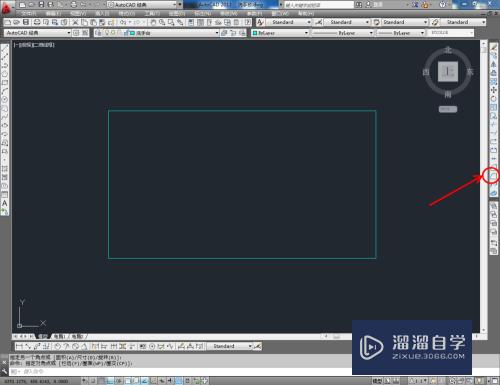
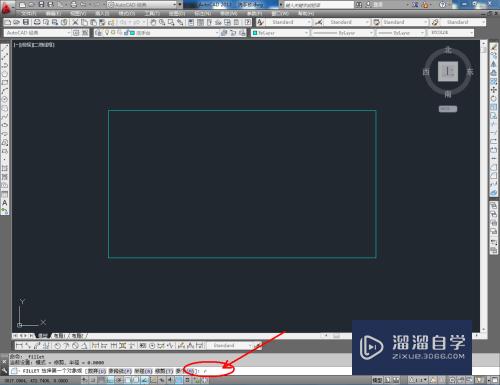
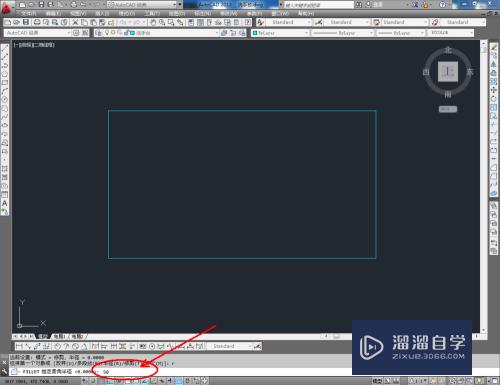
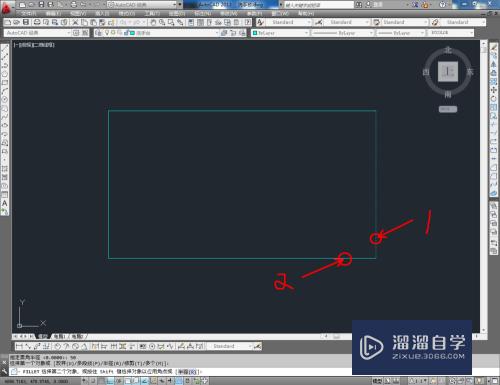
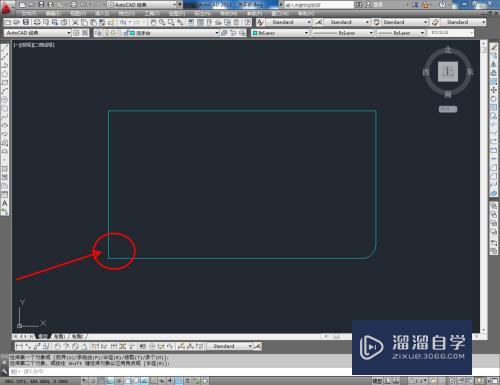
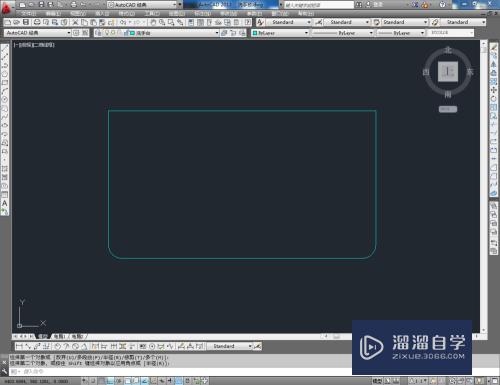
第4步
点击【椭圆工具】按图示在作图区域绘制两个椭圆图案后,点击【直线工具】绘制出图示多边图案。点击右边工具栏中的【修剪工具】,将图示图案上的线段删除(如图所示);
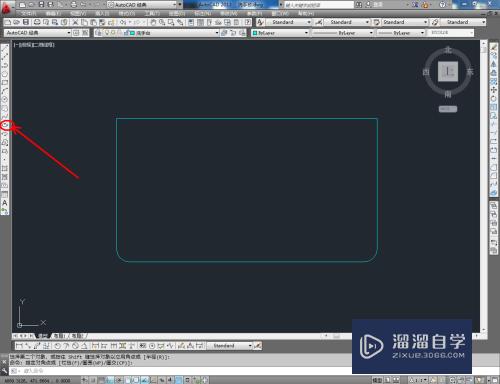
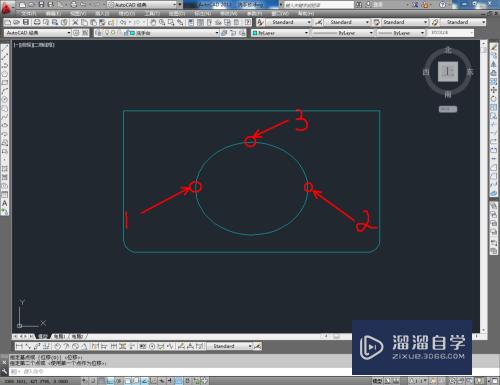
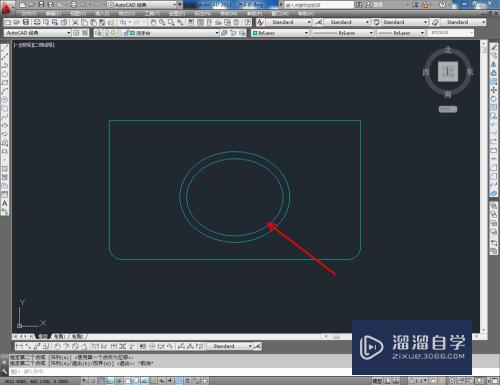
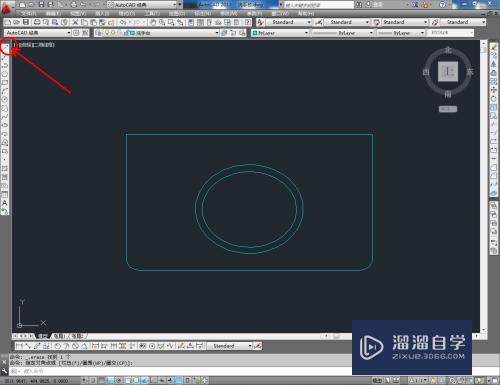
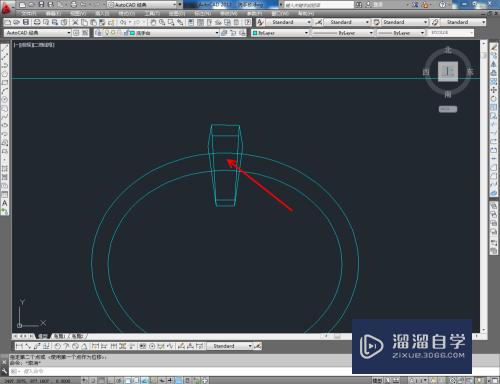
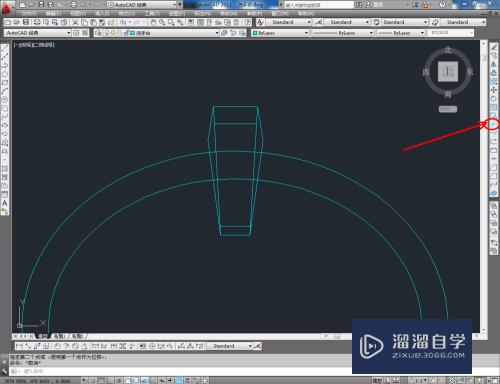
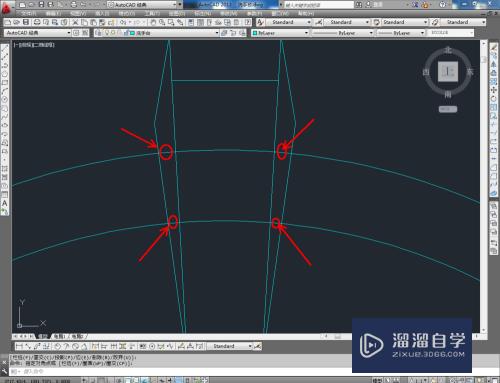
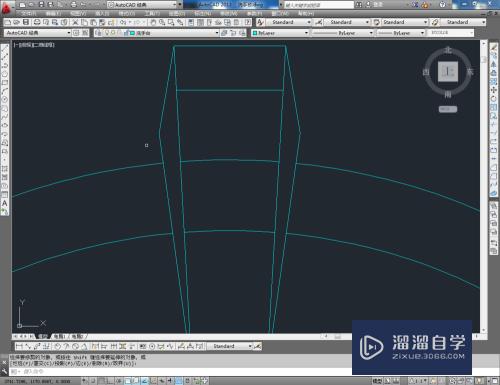
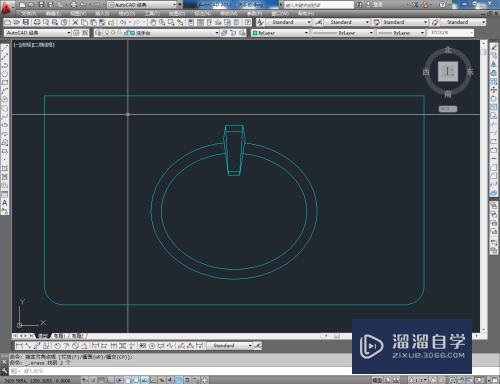
第5步
点击【圆工具】,在命令栏输入:22,绘制出半径为22的圆形图案;在命令栏中输入:12,绘制出半径为12的圆形图案。点击【直线工具】,按图示绘制两条线段后,点击【镜像工具】,对画好的圆和直线进行镜像复制。复制完成出水口图案的制作后,我们的洗手台平面图便全部制作完成。
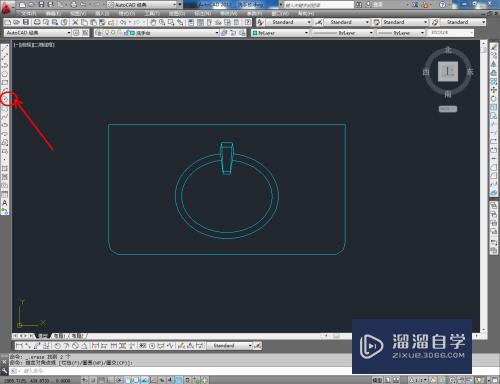
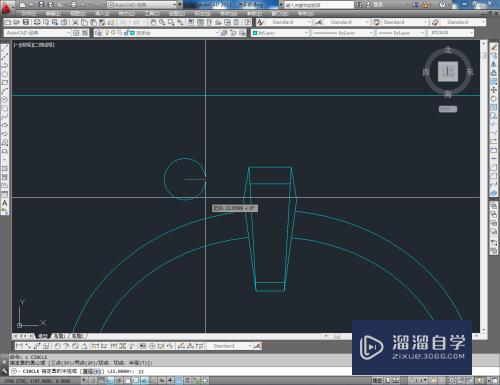
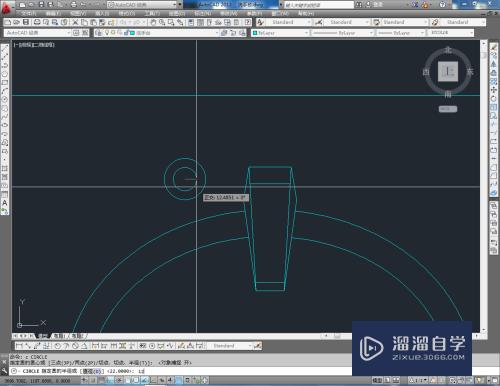
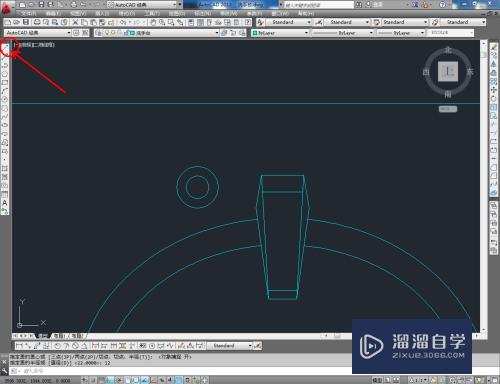
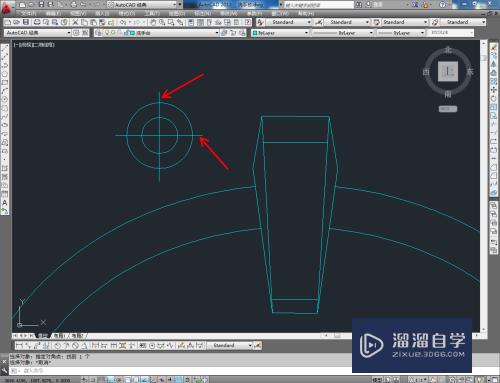
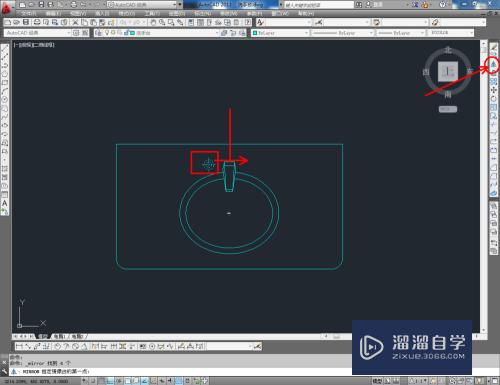
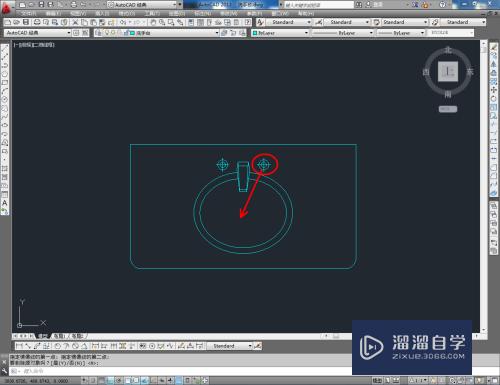
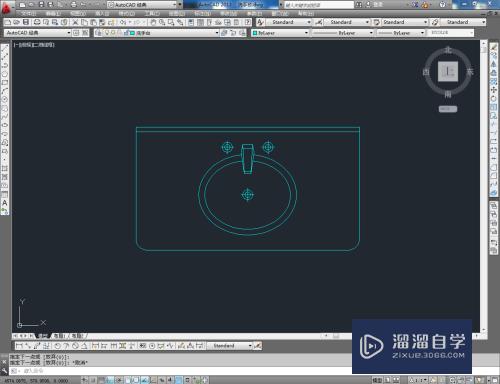
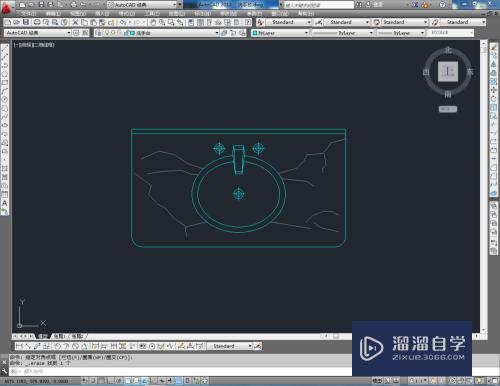
注意/提示
以上“CAD怎样画出洗手台平面图?”的内容小溜就介绍到这里,希望小溜今天分享的内容能够帮助小伙伴们解决问题,并且溜溜自学网还有更多关于软件相关内容的介绍,需要的朋友可以到本站来学习哦!
相关文章
距结束 06 天 00 : 18 : 48
距结束 01 天 12 : 18 : 48
首页










