CAD用圆弧工具怎么画花瓣?
溜溜自学 室内设计 2022-06-13 浏览:976
大家好,我是小溜,在我们日常工作中使用CAD,有时候会遇到一些图形需要进行添加一些装饰性的图案,所以我们需要画出好看的图形,例如花瓣,那么CAD用圆弧工具怎么画花瓣?小伙伴们可以参考小溜下面分享的画法哦!
想要更深入的了解“CAD”可以点击免费试听溜溜自学网课程>>
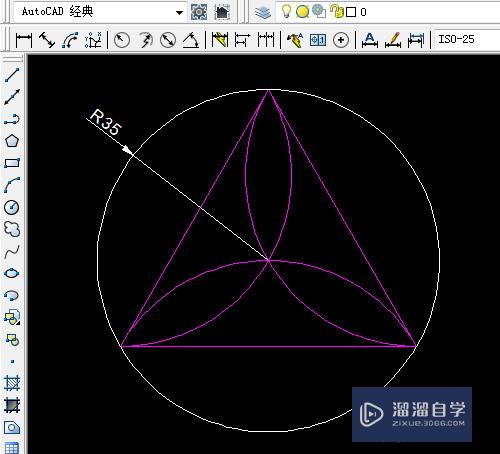
工具/软件
硬件型号:小新Air14
系统版本:Windows7
所需软件:CAD2007
方法/步骤
第1步
1. 双击打开桌面上的AutoCAD 2007软件。
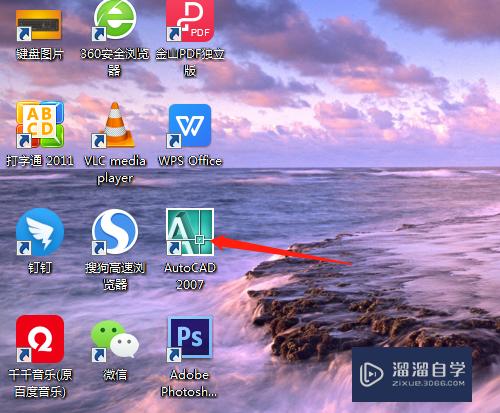
第2步
2. 选直线工具绘制出一条直线,选正多边形工具。
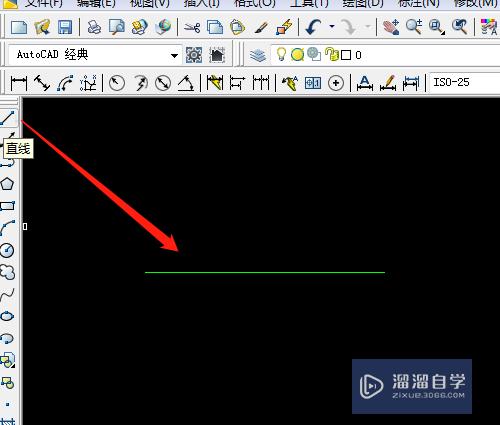
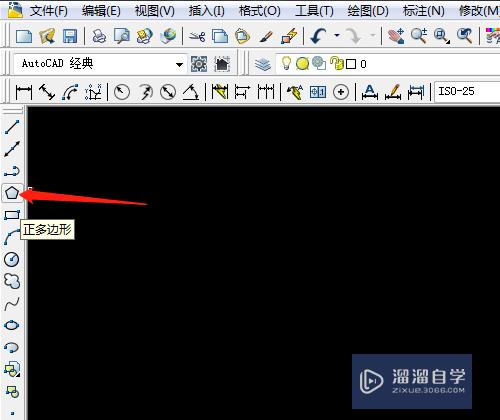
第3步
3. 输入边的数目3,直线中点为多边形中点,半径35绘制三角形。
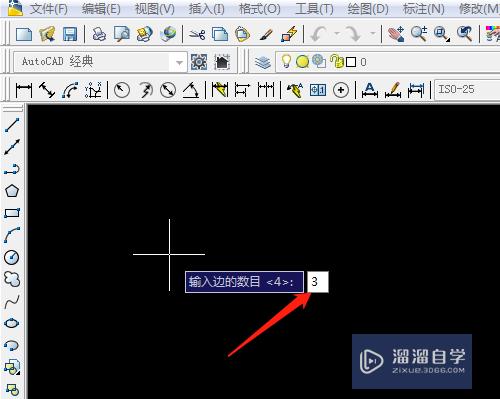
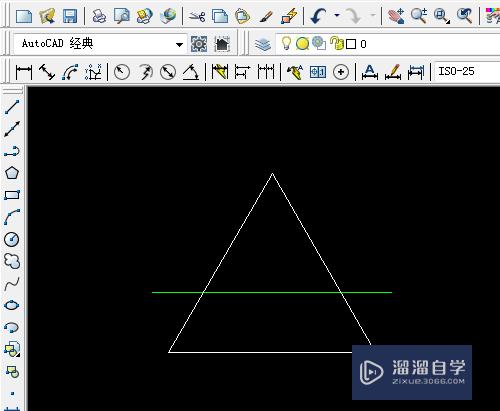
第4步
4. 选圆弧工具,分别选第一、二、三点,如图绘制圆弧。
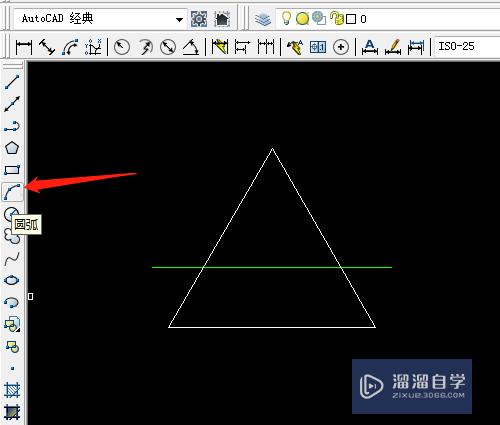
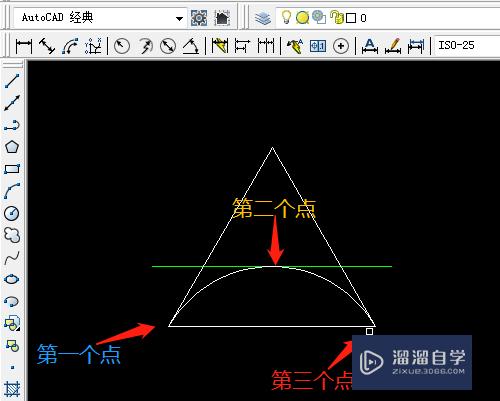
第5步
5. 用同样的方法绘制出其他两条圆弧。
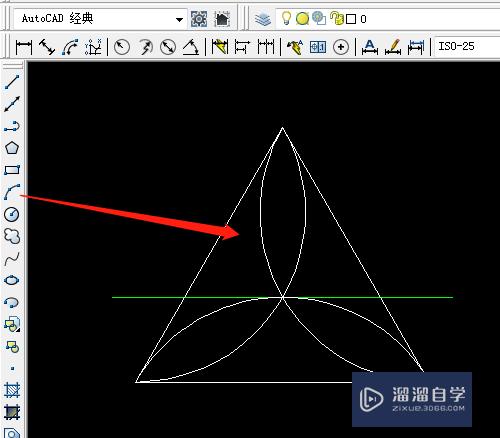
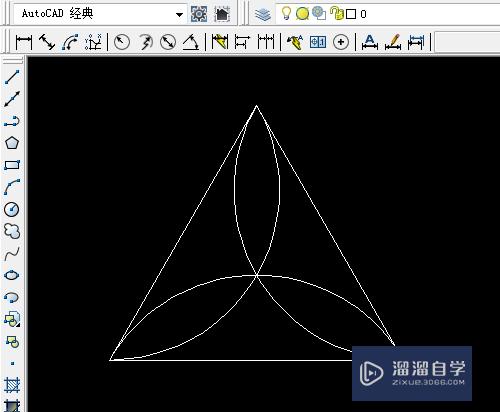
第6步
6. 框选图形修改颜色为洋红,用圆工具绘制半径为35的圆,再标注尺寸。
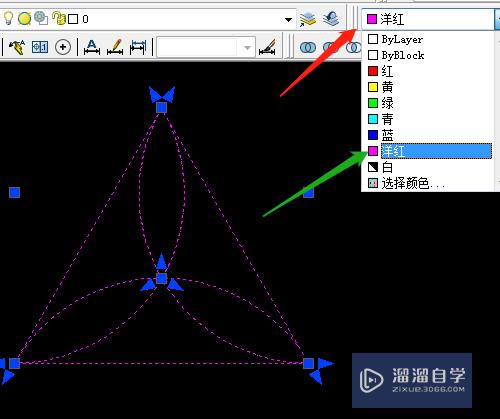
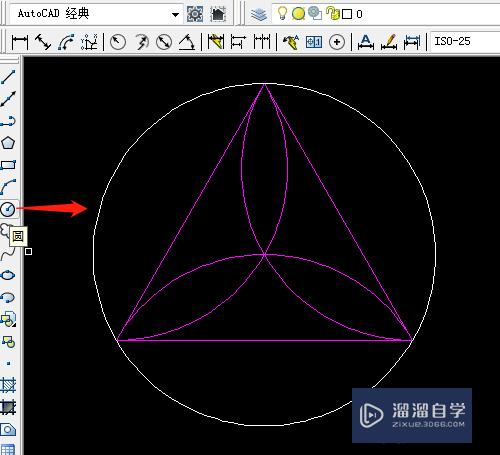
注意/提示
以上就是“CAD用圆弧工具怎么画花瓣?”的详细内容了,不知道小伙伴们学会了吗?本站还为大家提供了超多和软件相关内容的信息,感兴趣的小伙伴们可以关注溜溜自学网并前往学习哦!
相关文章
距结束 06 天 06 : 37 : 17
距结束 01 天 18 : 37 : 17
首页








