CAD中怎么用环形阵列命令?
溜溜自学 室内设计 2022-06-13 浏览:768
大家好,我是小溜,环形阵列命令是我们在使用AutoCAD进行绘图时的常用命令,比如绘制轴承的滚珠时,我们仅需要绘制出一颗滚珠,然后将其环形阵列即可。对于刚开始学习的朋友而言都不知道CAD中怎么用环形阵列命令,那么来看看下面的教程吧!
想要更深入的了解“CAD”可以点击免费试听溜溜自学网课程>>
工具/软件
硬件型号:华为MateBook D 14
系统版本:Windows7
所需软件:CAD2007
方法/步骤
第1步
打开CAD2007,阵列命令在主菜单的“修改”的下拉菜单中,为了使用方便,大家可将常用命令添加在工作区的外侧,方法是在菜单栏空白处点击右键,选择ACAD,在生成的次级菜单中找到常用项目后点击勾选;
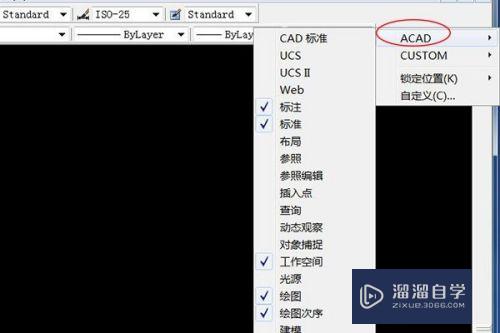

第2步
先来认识一下阵列命令,阵列命令包括矩形阵列及环形阵列,在环形阵列对话框中我们需要指定阵列中心点、方法和值、选择对象这三项,下面笔者以在大圆轮廓上阵列小圆的操作为例来介绍其使用方法;
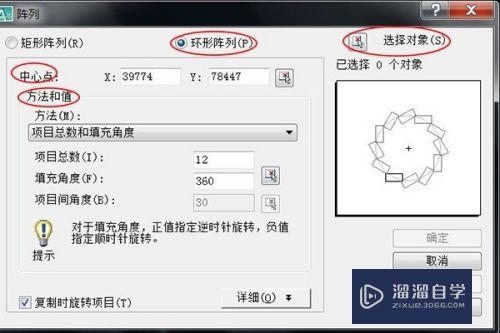
第3步
首先在中心点一栏的右侧点击“拾取中心点”按钮,此时该对话框消失,在工作区找到我们绘制好的大圆及小圆,将光标靠近大圆即可呈现其圆心,我们在此例中当选择圆心作为阵列中心点,找到该点后点击确认;
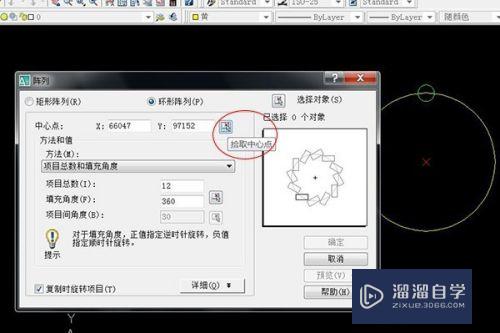

第4步
接下来在选择对象一栏中找到对应按钮并点击,对话框再次消失,我们将光标移动至小圆上点击选中,然后按下空格键确认;
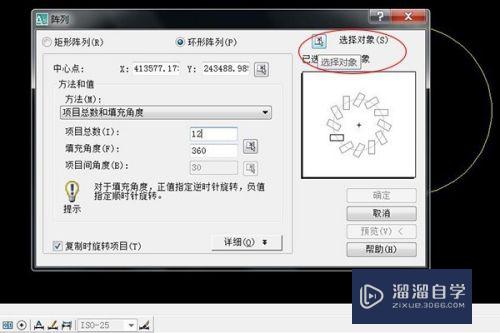

第5步
接下来进行“方法和值”的确认工作,我们选择“项目总数和填充角度”法,填充一周的话在填充角度输入360,项目总数我们输入10;
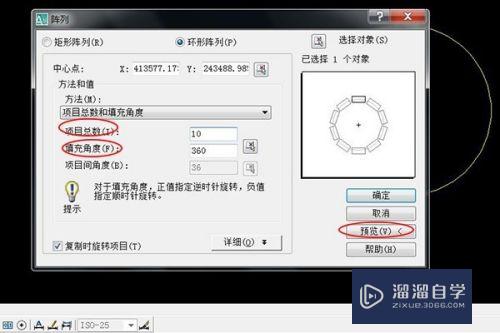
第6步
上述操作完成后我们不要急着点确定,先预览一下,如果阵列效果是我们所期待 的那样,则可点“接受”,若有误,需点击“修改”后重返对话框调整相关设定参数,直至达到我们的要求。
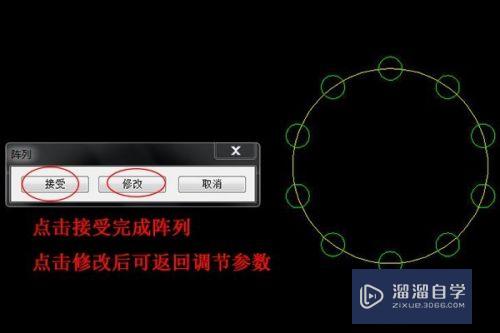
注意/提示
好啦,本次关于“CAD中怎么用环形阵列命令?”的内容就分享到这里了,跟着教程步骤操作是不是超级简单呢?更多关于软件使用的小技巧,欢迎关注小溜哦!
相关文章
距结束 04 天 16 : 44 : 02
距结束 00 天 04 : 44 : 02
首页








