CAD用多线怎样绘制墙体?
大家好,我是小溜,不少建筑的设计师使用CAD软件进行设计图纸,建筑图纸都会需要绘制墙线,那么CAD用多线怎样绘制墙体呢?本次就来分享绘制教程,希望小伙伴能够更好的能够掌握多线的绘制方法和编辑多线的基本操作。
想要更深入的了解“CAD”可以点击免费试听溜溜自学网课程>>
工具/软件
硬件型号:微软Surface Laptop Go
系统版本:Windows7
所需软件:CAD2013
方法/步骤
第1步
正常启动autocad2013软件,选择“文件|保存”菜单命令,将其保存为“墙体.dwg”文件。
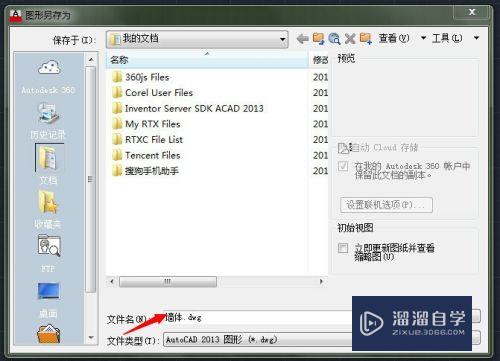
第2步
执行“构造线”命令(XL),根据命令行提示,选择“水平(H)”选项,然后在绘图窗口中单击鼠标左键绘制一条水平的构造线。

第3步
执行“构造线”命令(XL),根据命令行提示,选择“偏移(O)”选项,系统将提示输入偏移距离,输入900并按下空格键确定,系统再提示“选择直线对象:”,选择刚刚绘制出的水平构造线,再根据提示向下移动光标指定构造线向下偏移,再依次根据命令行提示,选择刚偏移出来的构造线,然后向下移动光标指定偏移方向,再输入向下偏移的距离,最后按下空格键确定。用同样的方法,执行“构造线”命令(XL),绘制出垂直构造线。
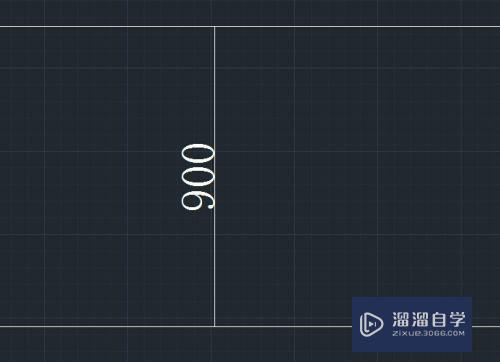
第4步
执行“修剪”命令(TR),将构造线上下、左右四边多余的构造线进行修剪。执行“修剪”命令后,命令行提示“选择对象或<全部选择>:”,根据提示先选择修剪的参照对象(以某条线为基准修剪掉和它相交的线),按下空格键确定,然后再选择或是框选需要修剪的线条。
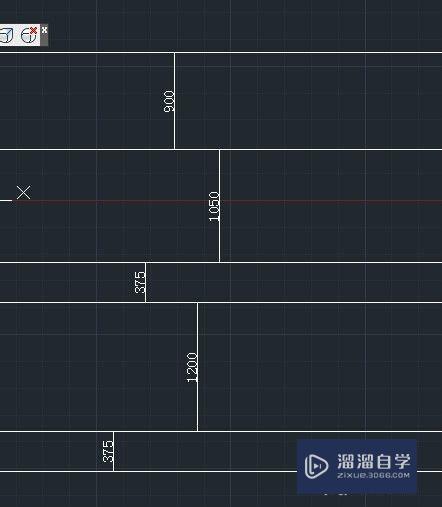
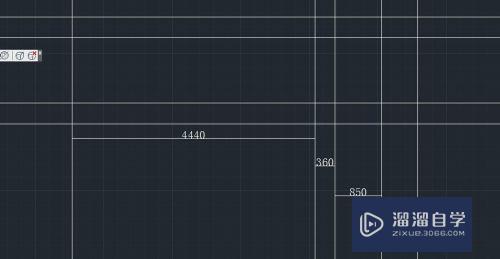
第5步
执行“修剪”命令(TR),根据提示,按下空格键二次,然后直接去选择或框选需要被删除的选段,将需要修剪的对象进行修剪,最后执行“删除”命令(E),将多余的线条删除。
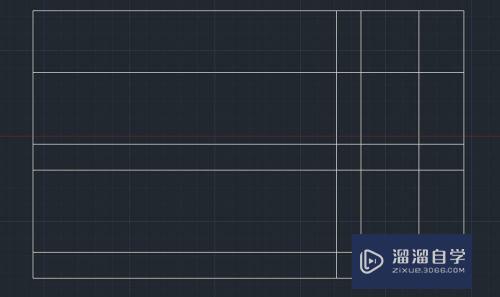
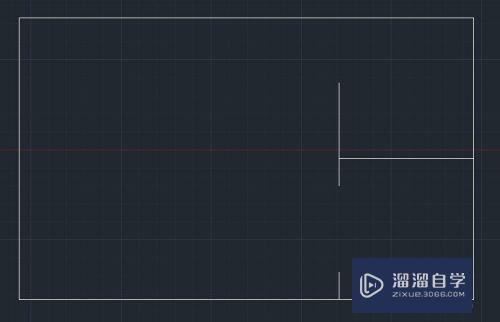
第6步
执行“多线”命令(ml),根据提示“指定起点【对正(J)/比例(S)/样式(ST):】”,输入“J”,设置对正方式为“无(z)”,然后按下空格键确定;再根据提示输入“S”,设置比例为240,按空格键确定;然后依次指定“1、2、3、4、5、6”点绘制出多线,按空格键确定;再次按下空格键继续执行多线命令,选择“7,8”点,然后按下空格键确定,从而绘制好240墙体。
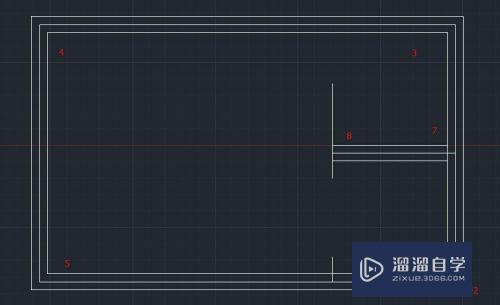
第7步
执行“多线”命令(ml),根据提示“指定起点【对正(J)/比例(S)/样式(ST)】:”,输入“J”,设置对正方式为“无(z)”,并按空格键确定;再根据提示输入“s”,设置比例为120,按空格键确定,然后捕捉相应的垂线端点来绘制好120墙体。
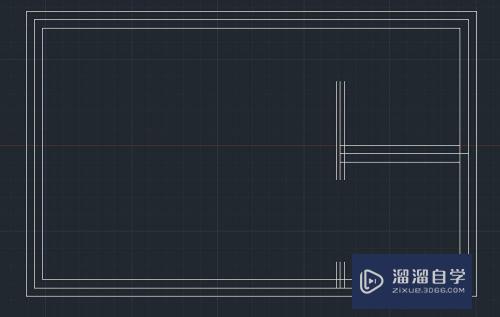
第8步
执行“删除”命令(E),将多线中间的构造线删除。
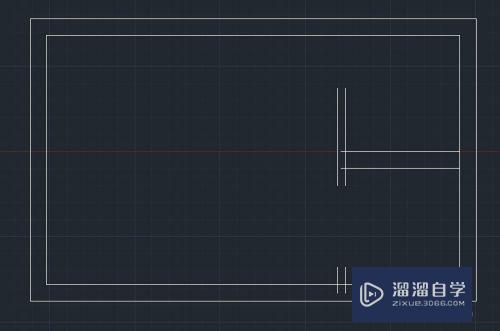
第9步
选择“修改|对象|多线”菜单命令,打开“多线编辑工具”对话框,对多线进行“T形打开”操作,最后执行“直线”命令(L),将多线口封闭起来。
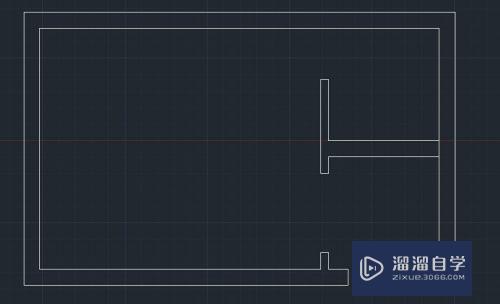
注意/提示
对于“CAD用多线怎样绘制墙体?”相信小伙伴们都已经认真的看完了,如果大家在过程中遇到问题可以重新再看一遍,学习不是一朝一夕的,需要我们长期的练习。如果大家觉得文章不错可以持续关注溜溜自学哦。








