CAD怎样标注对齐尺寸约束?
溜溜自学 室内设计 2022-06-13 浏览:757
大家好,我是小溜,在CAD绘制二维图时,给图形对象添加尺寸约束可以控制图形对象的大小、角度,以及两点之间的距离,改变尺寸的大小,图形对象也发生相应的变化,那么今天就来详细的说说CAD怎样标注对齐尺寸约束的方法吧。
想要更深入的了解“CAD”可以点击免费试听溜溜自学网课程>>
工具/软件
硬件型号:戴尔灵越15
系统版本:Windows7
所需软件:CAD2014
1.绘制二维图形
第1步
绘制二维图形,如下图:
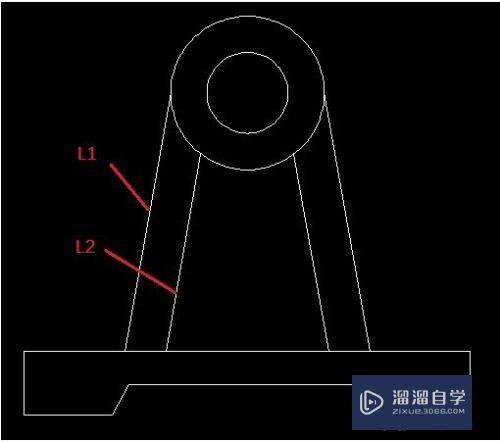
2.对齐尺寸约束
第1步
对齐尺寸约束用于约束两点或两条直线的距离,可以约束水平距离、竖直尺寸或倾斜尺寸。如上图所示,
L1和L2平行,标注L1到L2的垂直距离。
菜单栏:选择【参数】│【标注约束】│【对齐】命令。
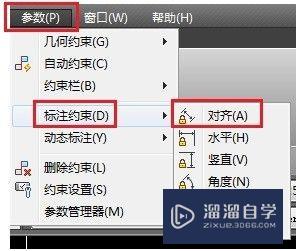
第2步
命令行如下,输入2L.表示选择要两条平行线,按【Enter】键,鼠标单击L1和L2,输入d1=150

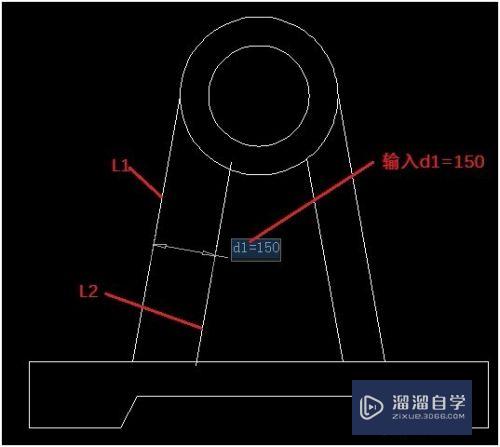
第3步
L2与L1的距离就是150mm,注意单击的两条平行线的先后顺序,我们是先选择L1,后选择L2,那么标注的尺寸约束就是L1的位置不动,L2相对于L1的位置根据输入尺寸的大小而发生变化。
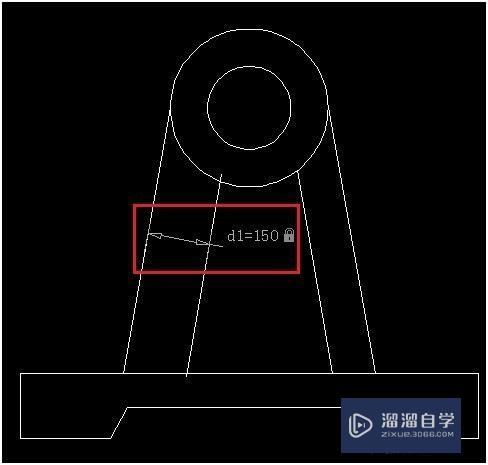
第4步
单击尺寸“d1=150”,出现蓝色的小方框和蓝色箭头,
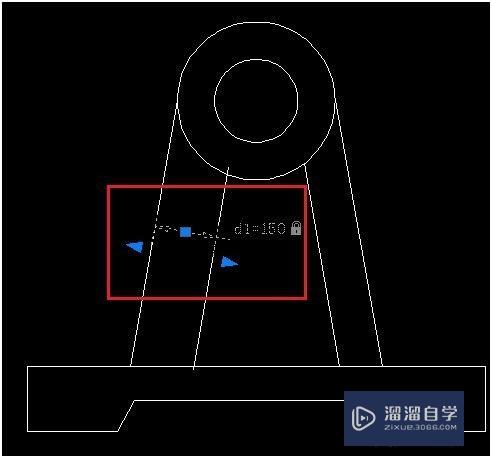
第5步
单击蓝色小方框,光标拖动蓝色小方框,可以拖动尺寸位置
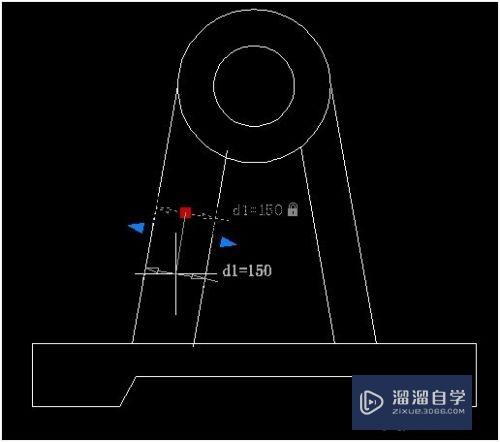
第6步
单击蓝色箭头,单击L1旁的箭头,光标移动,可以拖动L1移动位置相对与L2的约束尺寸发生变化;同样单击L2旁的箭头,光标移动,可以拖动L2移动位置相对与L1的约束尺寸发生变化。
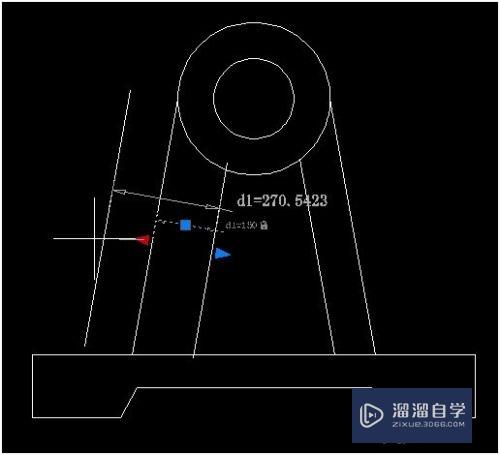
注意/提示
对于“CAD怎样标注对齐尺寸约束?”相信小伙伴们都已经认真的看完了,如果大家在过程中遇到问题可以重新再看一遍,学习不是一朝一夕的,需要我们长期的练习。如果大家觉得文章不错可以持续关注溜溜自学哦。
相关文章
距结束 05 天 09 : 22 : 04
距结束 00 天 21 : 22 : 04
首页









