PS在通道中如何移动选区?
溜溜自学 平面设计 2022-06-14 浏览:747
大家好,我是小溜,PS在通道中如何移动选区?我们在使用PS进行通道设置的时候,经常会需要将选区进行移动,不过这个需要注意方法,下面小溜就带大家一起来看看吧!
想要更深入的了解“PS”可以点击免费试听溜溜自学网课程>>
工具/软件
硬件型号:惠普(HP)暗影精灵8
系统版本:Windows7
所需软件:PS CS6
方法/步骤
第1步
首先我们点击路径面板,找到工作路径。
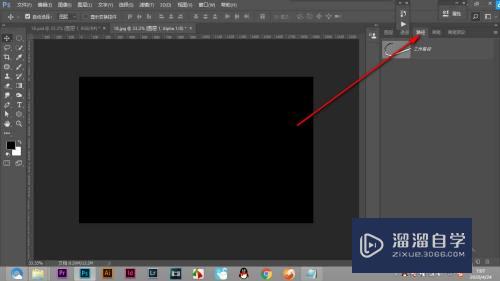
第2步
点击路径缩览图,可以看到路径的画面。
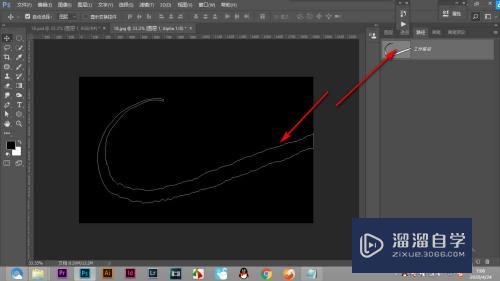
第3步
然后我们新建一个通道。
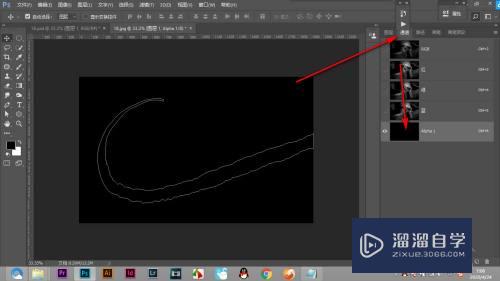
第4步
按住control键,点击缩览图,可以建立一个选区。
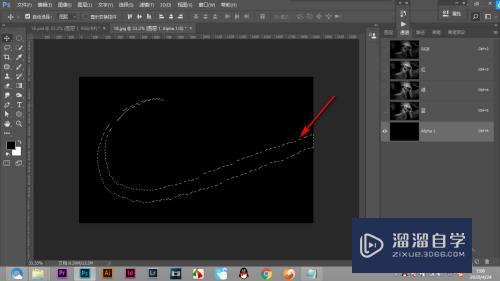
第5步
将选区填充一个白色,下面将选区向下移动。
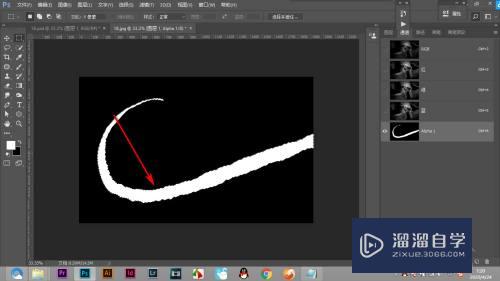
第6步
不能直接鼠标拖拽移动,而要切换为选框工具。

第7步
在按住键盘上的上下键进行移动选区。

总结
1.首先我们点击路径面板,找到工作路径。
2.点击路径缩览图,可以看到路径的画面。
3.然后我们新建一个通道。
4.按住control键,点击缩览图,可以建立一个选区。
5.将选区填充一个白色,下面将选区向下移动。
6.不能直接鼠标拖拽移动,而要切换为选框工具。
7.在按住键盘上的上下键进行移动选区。
注意/提示
好了,本次关于“PS在通道中如何移动选区?”的全部内容就分享到这里啦,希望小溜分享的内容能够帮助到大家。同时可以关注溜溜自学网,遇到不懂的问题可以在这里寻找到详细的解决方法。
相关文章
距结束 04 天 12 : 23 : 02
距结束 00 天 00 : 23 : 02
首页






