如何用PS中的钢笔工具描图?
溜溜自学 平面设计 2022-06-14 浏览:1145
大家好,我是小溜,在我们使用PS的过程中,有时候需要描图,但很多小伙伴都不知道要如何操作,那么今天小溜就带大家一起来看看,如何用PS中的钢笔工具描图的方法。
想要更深入的了解“PS”可以点击免费试听溜溜自学网课程>>
工具/软件
硬件型号:联想(Lenovo)天逸510S
系统版本:Windows7
所需软件:PS CS6
方法/步骤
第1步
用PS打开素材
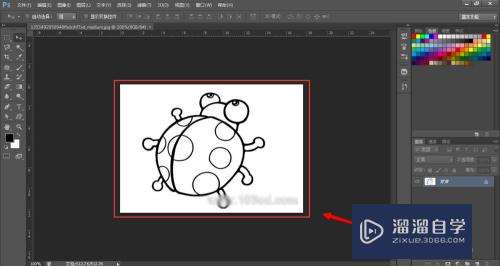
第2步
如图 双击背景图层 跳出一个窗口 点击确定 使之变为普通图层
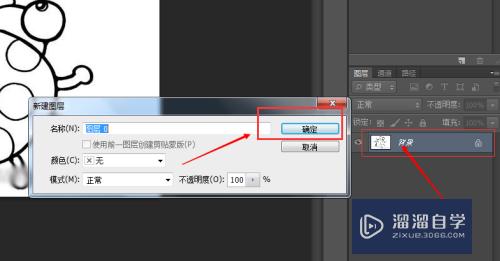
第3步
调节素材图层的透明度
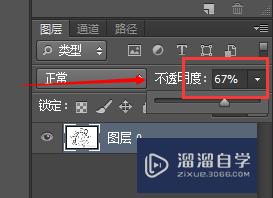
第4步
如图 新建一个图层
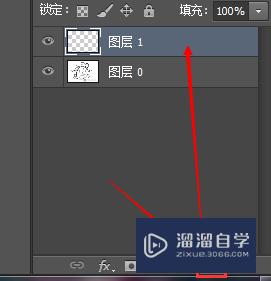
第5步
点击钢笔工具
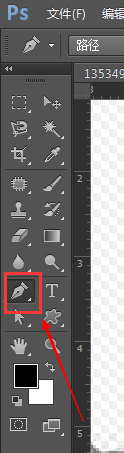
第6步
用钢笔工具描个大致边
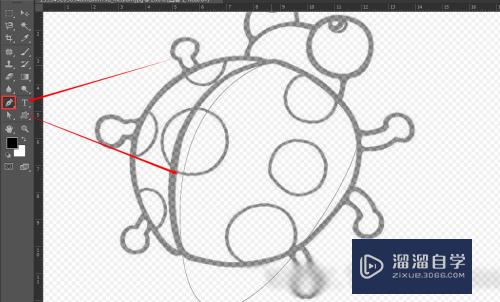
第7步
用直接选择工具调整节点
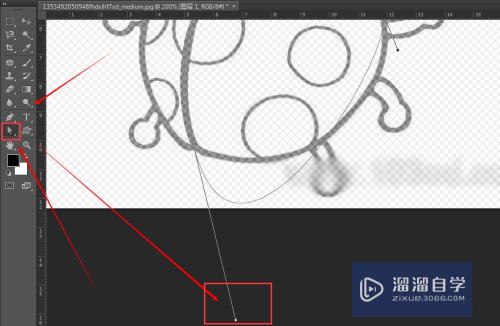
第8步
有的线上需要添加锚点工具 如图 选择这个工具然后如图
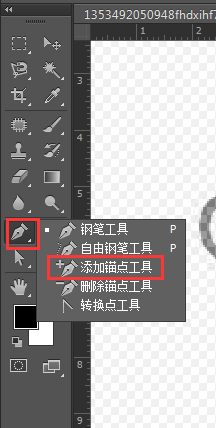

第9步
描的差不多

第10步
点击路径面板 选择工作路径图层 右击 选择描边路径
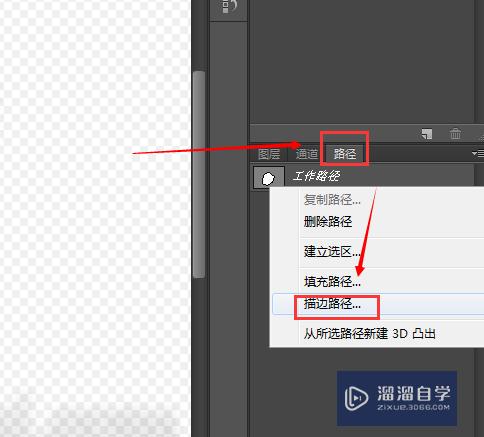
第11步
选择画笔 点击确定
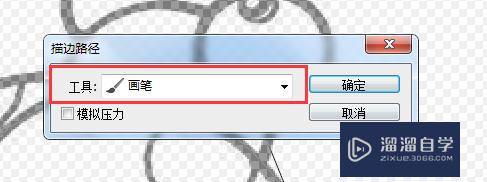
第12步
如图 好像粗了
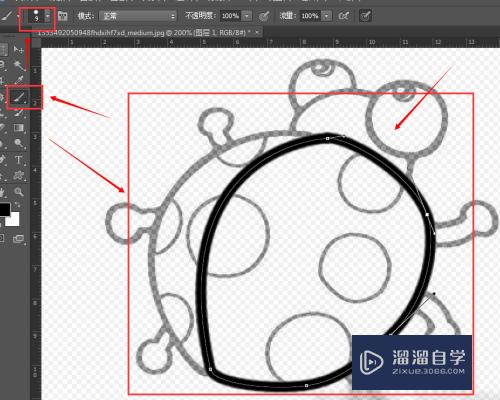
第13步
点击历史记录 退回没有描边前 点击画笔 调节画笔的大小 如图(这个大小视情况而定)
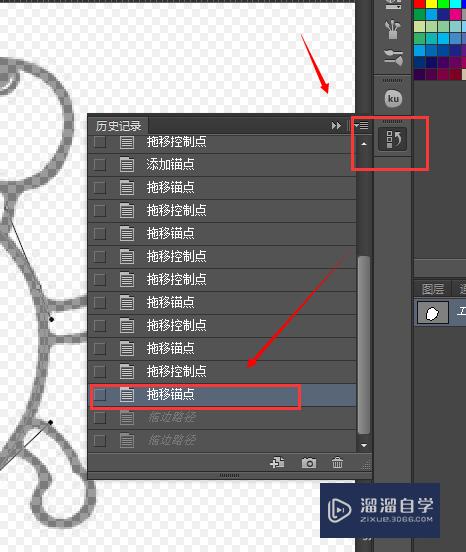
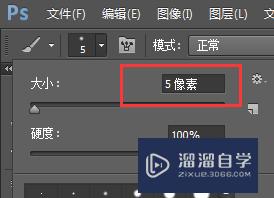
第14步
然后重新描边路径
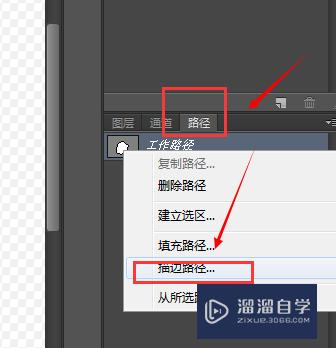
第15步
然后新建一个路径图层
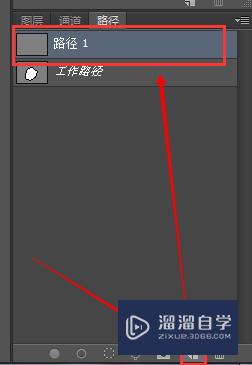
第16步
然后用钢笔工具 描边 用直接选择工具调整两边的节点 少了就用添加锚点工具添加 然后如前面的步骤 到路径中选择那个路径图层 右击 选择描边路径
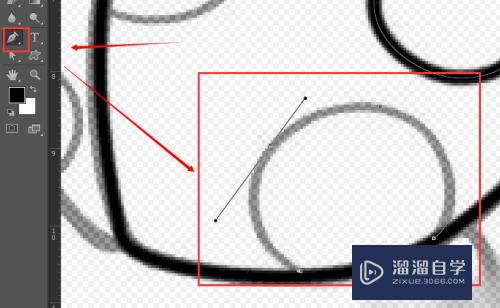
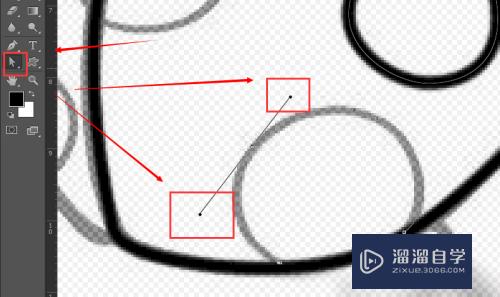
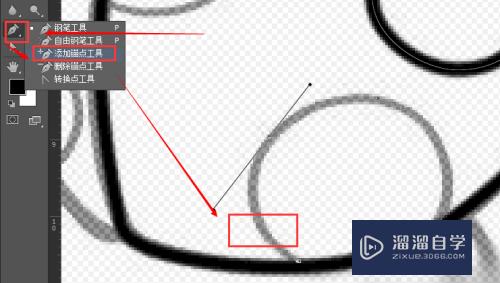
第17步
这个问题是调节好路径后 直接描下个出现的情况之一 怎么解决呢
ctrl+z 后退一步 然后点击直接选择工具在空白地方双击 然后再继续描下个部分
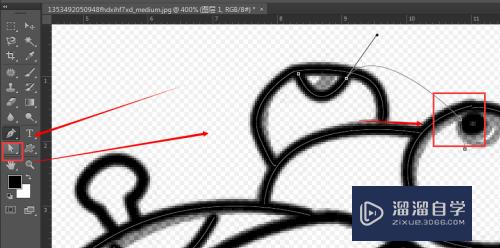
第18步
全部描好了 回到图层 关闭素材图层 看看效果
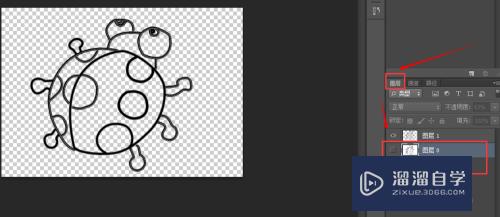
第19步
如果全部弄好可以把路径全部删掉 如图
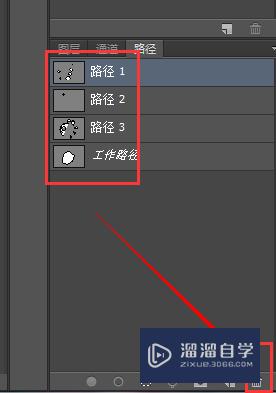
第20步
最终效果 左图描的 右图 素材
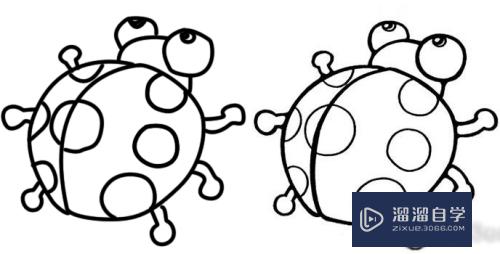
注意/提示
相信“如何用PS中的钢笔工具描图?”这篇文章大家都已经学会了,如果大家还有其它疑问的话,可以持续关注溜溜自学网,我们每天都会为大家带来最新最实用软件小技巧。
相关文章
距结束 04 天 22 : 00 : 53
距结束 00 天 10 : 00 : 53
首页








