怎么用PS更换照片头像?
溜溜自学 平面设计 2022-06-14 浏览:991
工具/软件
硬件型号:小米 RedmiBookPro 14
系统版本:Windows7
所需软件:PS CS6
方法/步骤
第1步
首先我们打开ps,文件-打开找到素材照片确定。
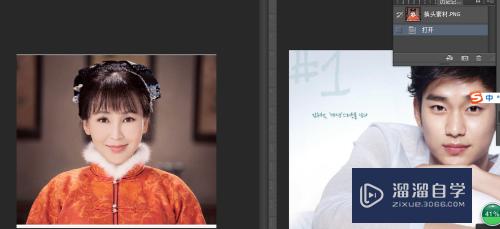
第2步
我们现在把瑛娘的照片脸部换成男士的,首先我们点击男生的照片,用圆形选区工具圈出男生的脸部ctrl+C,如图。
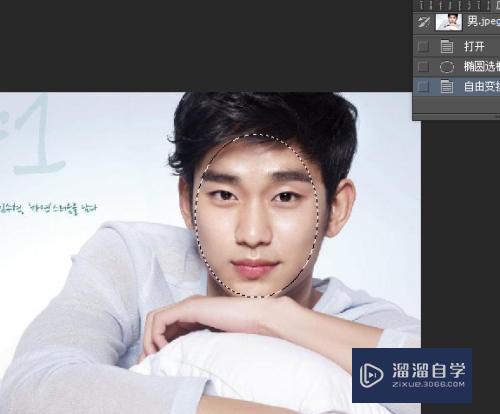
第3步
然后回到新娘的照片上ctrl+v粘贴,如图。
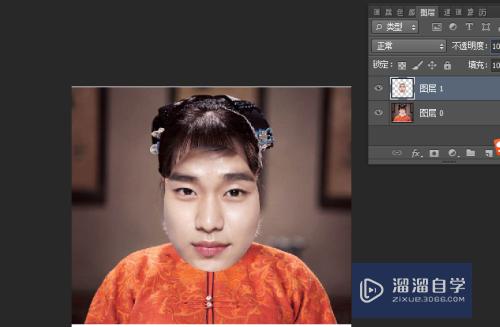
第4步
调整大小和原大小差不多,然后调整图层的透明度为83%,如图。
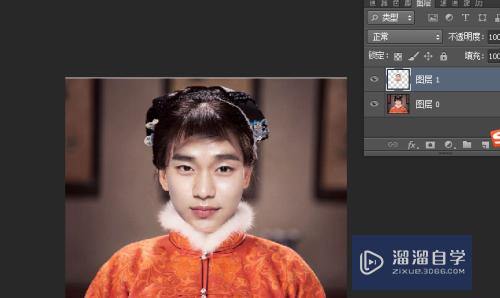
第5步
现在我们给图层添加蒙版,然后开始用画笔工具来给脸部图像修边,画笔工具的透明度设置为60%,主要是要保持住五官。
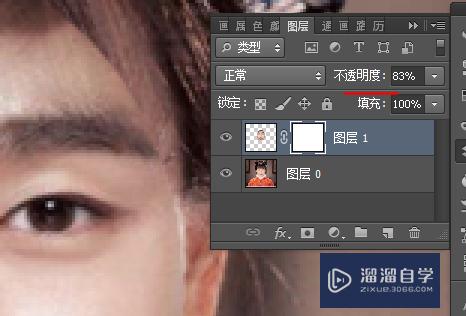
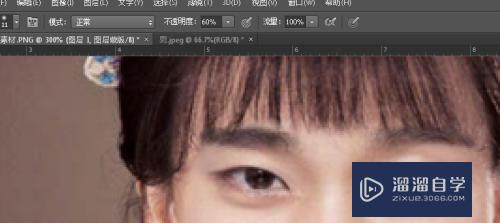
第6步
选择图层下方的半圆形,调整图像的曲线,明暗度和原图保持一致,最好。调整小眉毛等细节一定要差不多。

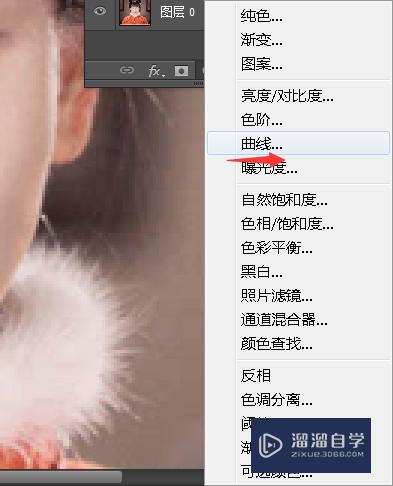
第7步
合并可见图层,文件-存储-确定就好了。

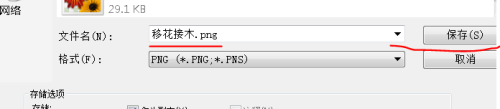
注意/提示
好啦,本次小溜为大家分享的“怎么用PS更换照片头像?”就到这里啦,如果恰好对你有用的话记得点赞哦!本站会持续分享更多实用的内容,以及相关的学习课程,需要的朋友快多多支持溜溜自学吧!
相关文章
距结束 03 天 20 : 58 : 37
距结束 01 天 08 : 58 : 37
首页







