怎样用PS制作星空效果?
溜溜自学 平面设计 2022-06-14 浏览:401
大家好,我是小溜,怎样用PS制作星空效果?相信很多小伙伴都对这个问题很感兴趣,那么具体怎么操作呢?下面小溜就给大家分享一下,用PS制作星空效果的方法,希望能帮助到大家。
想要更深入的了解“PS”可以点击免费试听溜溜自学网课程>>
工具/软件
硬件型号:惠普(HP)暗影精灵8
系统版本:Windows7
所需软件:PS CS6
方法/步骤
第1步
打开PS,新建一个文件,背景设置为黑色。
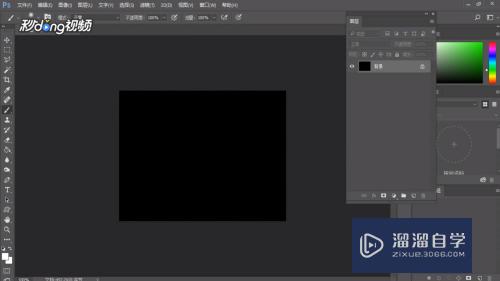
第2步
选择画笔工具,设主直径为200,设置前景色为白色。
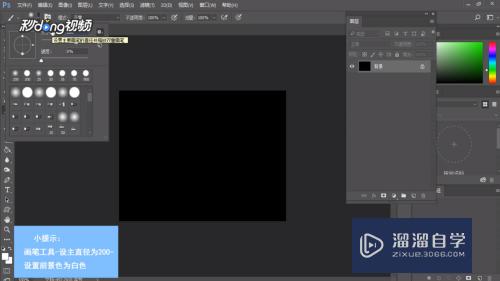
第3步
将画笔移至背景图层,根据需要疏密点击。
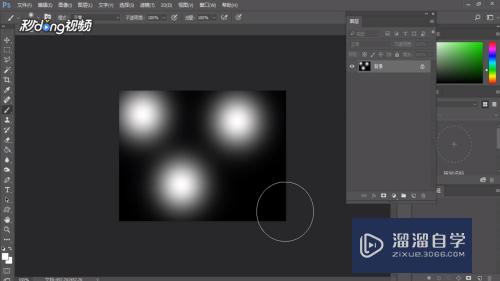
第4步
点击“滤镜”,点击模糊中的“高斯模糊”,模糊值设置为0.2-0.3。
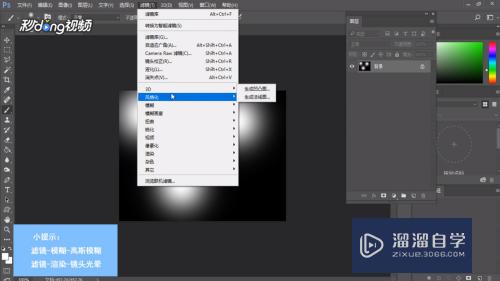
第5步
点击“滤镜”,点击渲染中的“镜头光晕”,亮度值设置为30-100。
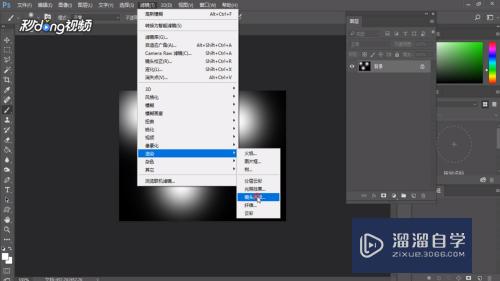
第6步
镜头类型设置为“105毫米聚焦”,点击“确定”。
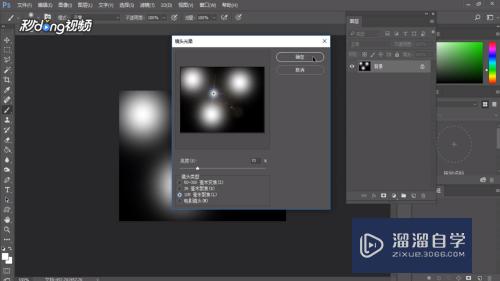
第7步
点击“文件”,存储为JPG或PSD格式,根据需要进行保存。
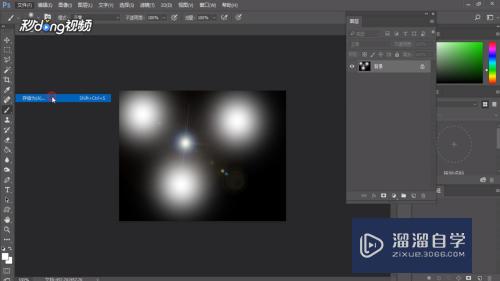
注意/提示
以上就是“怎样用PS制作星空效果?”的全部内容了,如果大家想要了解更多的内容,可以关注溜溜自学网,我们每天都会为大家带来更多的软件相关知识,供大家学习参考。
相关文章
距结束 06 天 15 : 06 : 24
距结束 00 天 03 : 06 : 24
首页






