PS中怎样调节路径?
溜溜自学 平面设计 2022-06-14 浏览:964
大家好,我是小溜,PS中怎样调节路径?相信很多小伙伴都对这个问题很感兴趣,那么具体怎么操作呢?下面小溜就给大家分享一下,PS中调节路径的方法步骤,希望能帮助到大家。
想要更深入的了解“PS”可以点击免费试听溜溜自学网课程>>
工具/软件
硬件型号:小新Pro14
系统版本:Windows10
所需软件:PS CS6
方法/步骤
第1步
打开要调节路径的文件,我这里新建文件演示,我的版本是pscc,其它版本操作方法相同
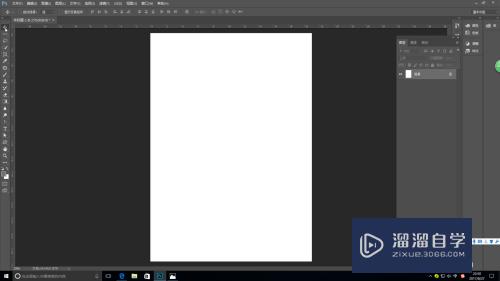
第2步
选择如图所示工具栏中的钢笔按钮
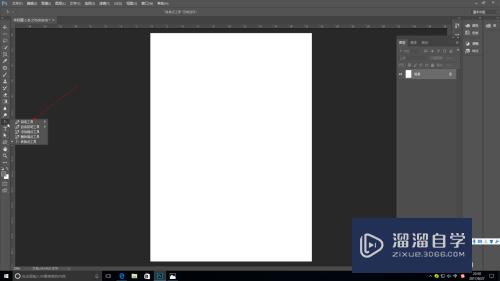
第3步
完成上步选择后,如图所示,工具栏出现钢笔按钮,鼠标变成钢笔样子
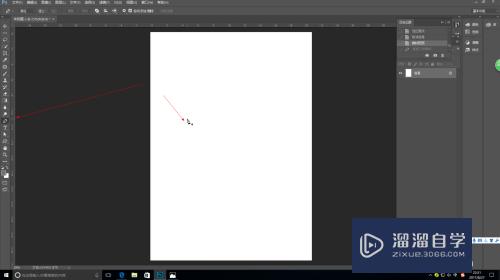
第4步
如图所示,用钢笔勾勒出路径形状
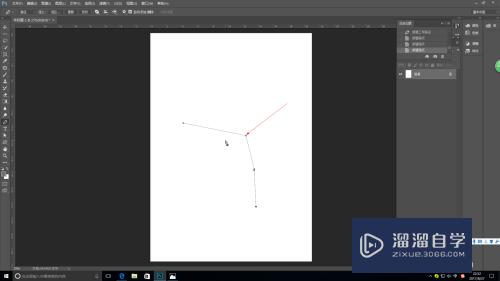
第5步
点击钢笔工具处的小三角符号,选择抓换点工具,如图所示
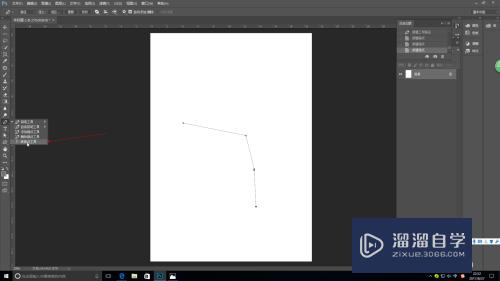
第6步
选择抓换点工具后,点击路径上的任意一个点,如图红色箭头所示
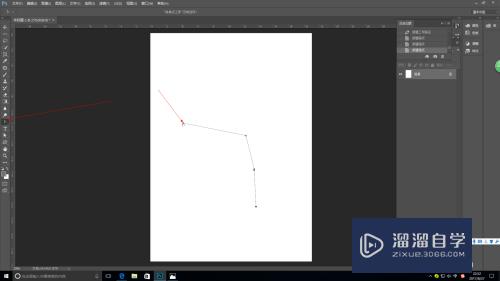
第7步
点击选择点后,出现如图所示的两个调节柄,通过调节柄来调节路径
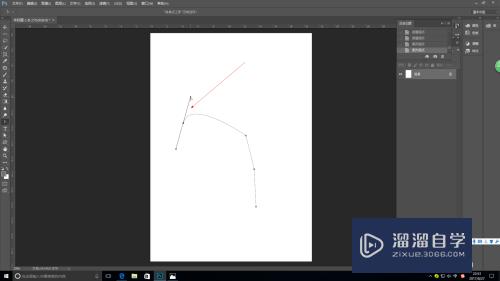
第8步
对路径上的任意一点都可进行上步操作,从而达到调节目的
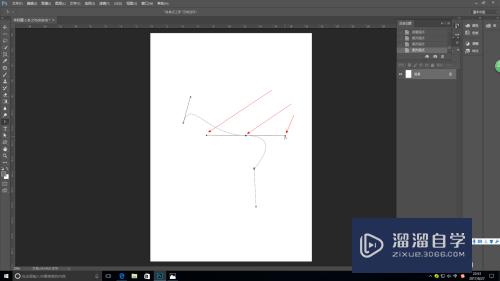
注意/提示
上面就是“PS中怎样调节路径?”这篇文章的所有内容了,相信大家也都认真的阅读完了,如果在学习的过程中遇到问题,不妨重新再的阅读下文章,相信大家都能够轻松解决眼下的问题。
相关文章
距结束 06 天 08 : 19 : 01
距结束 01 天 20 : 19 : 01
首页






