怎样用Photoshop滤镜制作逼真烟雾?
溜溜自学 平面设计 2022-06-14 浏览:538
大家好,我是小溜,在PS中,有时候我们会利用滤镜制作一些特效,但是很多初学者都不清楚该如何操作。那么下面小溜就来将,怎样用Photoshop滤镜制作逼真烟雾的教程分享给大家。
想要更深入的了解“Photoshop”可以点击免费试听溜溜自学网课程>>

工具/软件
硬件型号:戴尔DELL灵越14Pro
系统版本:WindowsXP
所需软件:Photoshop CS2
步骤/方法
第1步
1.建新文件,为方便看烟的效果请将背景设为黑色然后建一个新通道(也可以直接在层上做,不过我喜欢用通道)
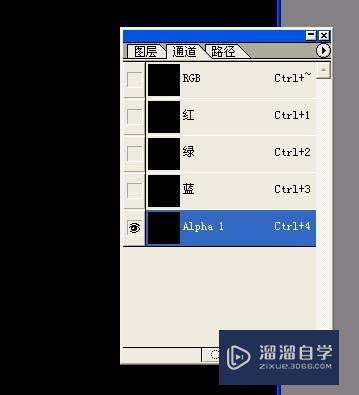
第2步
2.用喷枪(画笔)随意画几下。
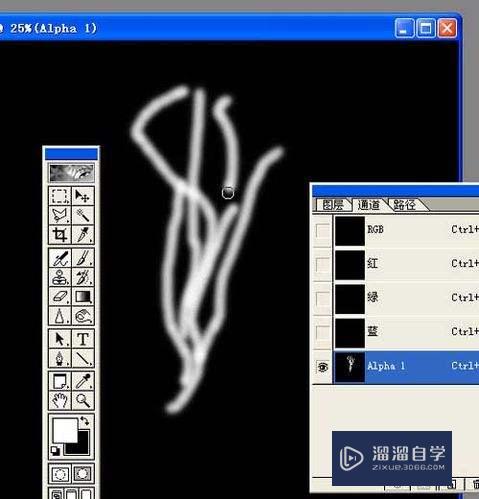
第3步
3.执行菜单:滤镜 > 模糊 > 高斯模糊,数值自定。
第4步
4.用手指头(涂抹工具)随意抹一下
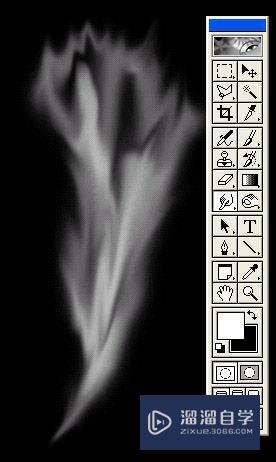
第5步
5.波浪(滤镜 > 扭曲 > 波浪)一下,可多用几次加强效果
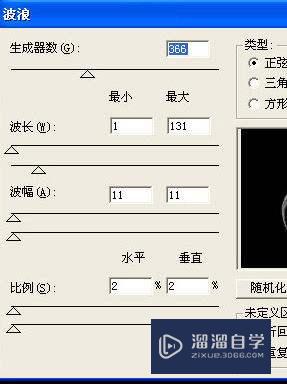
第6步
6.再旋转一下,然后用一下最小值命令。
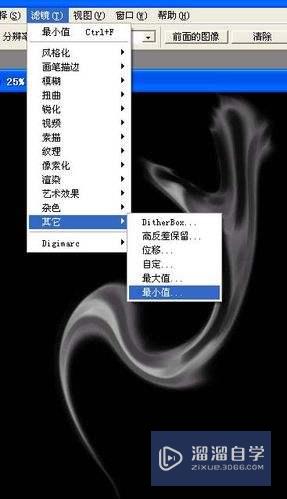
第7步
7.将本通道作为选区载入。
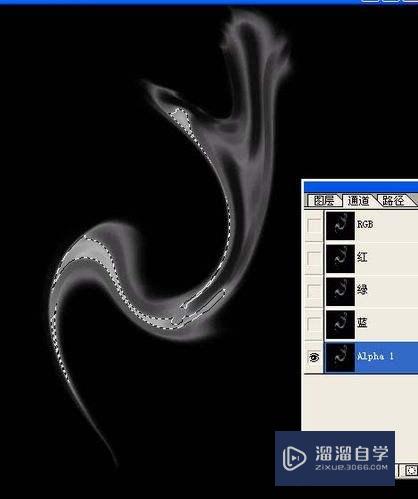
第8步
8.建新层,填白色。
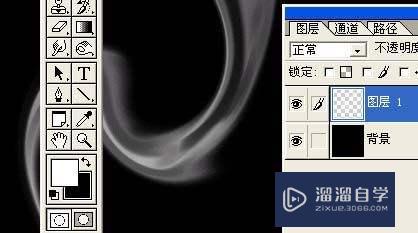
第9步
9.如上法多做几个分层置入。
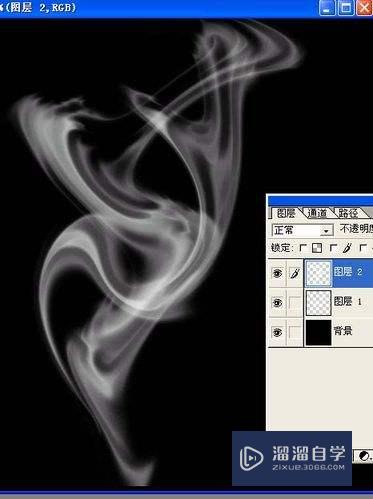
第10步
10.作一下细处理,完成最终效果。

注意/提示
上面就是“怎样用Photoshop滤镜制作逼真烟雾?”这篇文章的所有内容了,相信大家也都认真的阅读完了,如果在学习的过程中遇到问题,不妨重新再的阅读下文章,相信大家都能够轻松解决眼下的问题。
相关文章
距结束 06 天 06 : 58 : 35
距结束 01 天 18 : 58 : 35






