PS如何用滤镜制作烟雾效果?
溜溜自学 平面设计 2022-06-14 浏览:503
大家好,我是小溜,PS的滤镜功能十分的强大,今天教大家一个最简单的制作滤镜效果的方法,因为经常在设计时会用到烟雾的这种效果。所以给大家分享下该教程。
想要更深入的了解“PS”可以点击免费试听溜溜自学网课程>>

工具/软件
硬件型号:华硕无畏15
系统版本:Windows7
所需软件:PS CS5
方法/步骤
第1步
第一步:新建一个文件
如图所示,像素长宽均设置为1000像素的正方形白底画布。
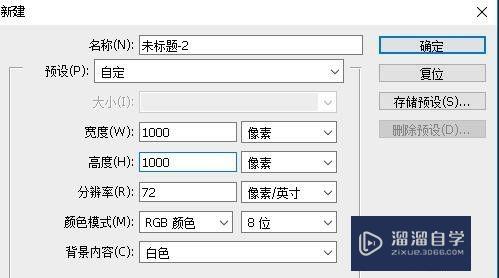
第2步
第二步:画笔工具参数设置
选择画笔工具(快捷键B),选择硬边圆,硬度100,画笔大小21像素,颜色为纯黑色。

第3步
第三步:画布上画出如图形状
按住shift键不动,后面点击即可绘制出来如图的形状了,此处为一笔随意画。

第4步
第四步:滤镜工具
选择滤镜--液化,在弹窗窗口找到顺时针扭曲工具(在左侧,如果没有找到,右侧有个高级模式打勾 就可以看到了),扭曲工具对形状进行变形。
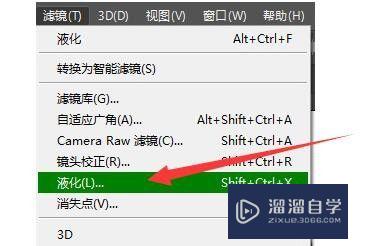

第5步
第五步:编辑---渐隐液化
重复第三步、第四步,形状会慢慢变形,变成烟雾的效果,如图所示。
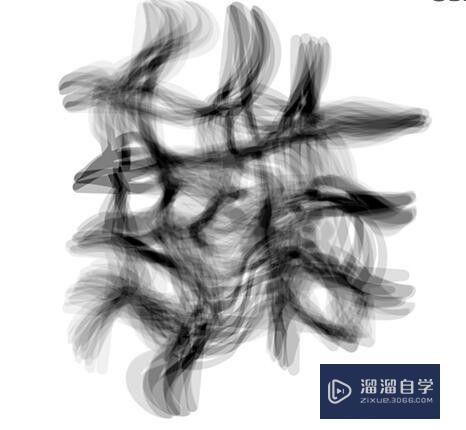

注意/提示
好啦,本次关于“PS如何用滤镜制作烟雾效果?”的内容就分享到这里了,跟着教程步骤操作是不是超级简单呢?更多关于软件使用的小技巧,欢迎关注小溜哦!
相关文章
距结束 04 天 18 : 24 : 35
距结束 00 天 06 : 24 : 35
首页






