Photoshop怎么查看图片的像素大小?
溜溜自学 平面设计 2022-06-14 浏览:1660
大家好,我是小溜,在PS中,有时候我们需要查看导入的图片像素大小,但很多小伙伴都不知道该怎么操作,那么今天小溜就带大家一起来看看PS查看图片的像素大小方法吧!
想要更深入的了解“Photoshop”可以点击免费试听溜溜自学网课程>>
工具/软件
硬件型号:神舟(HASEE)战神Z7-DA7NP
系统版本:Windows7
所需软件:Photoshop CS3
方法/步骤
第1步
鼠标点击【图像】菜单中的【图像大小】。
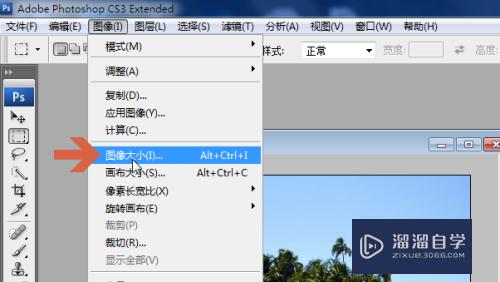
第2步
点击后会打开一个对话框,在对话框中会显示当前图片的高度和宽度像素值。
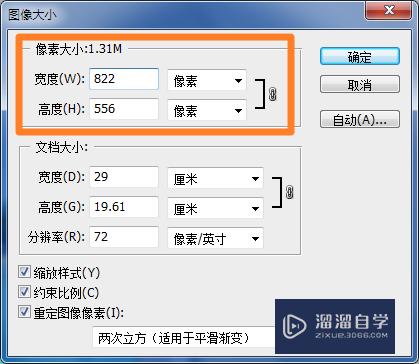
第3步
另外,还可以点击打开信息面板。
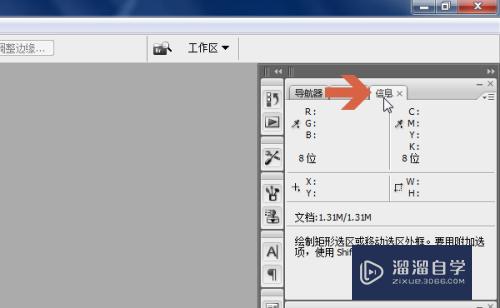
第4步
点击信息面板中图示的下拉菜单按钮。
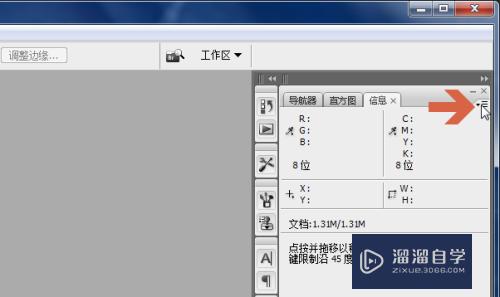
第5步
点击下拉菜单中的【调板选项】。
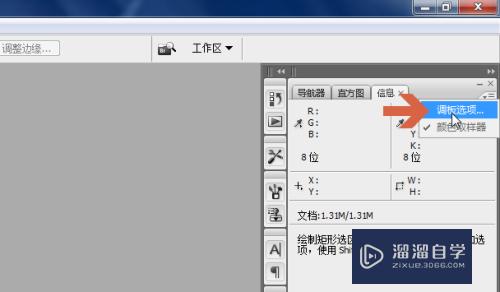
第6步
点击勾选图示的【文档尺寸】选项。
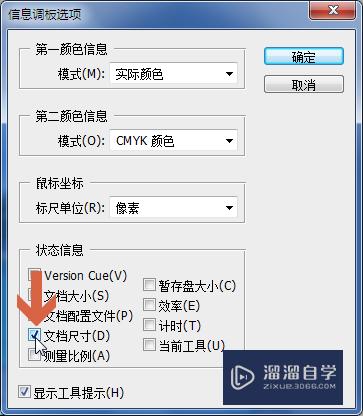
第7步
将图示的标尺单位设置成【像素】,然后点击【确定】按钮。
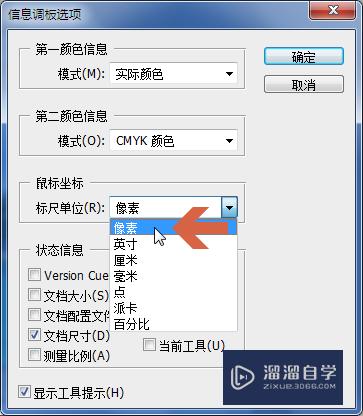
第8步
这样,在信息面板中就会显示出图像的长和宽的像素值。
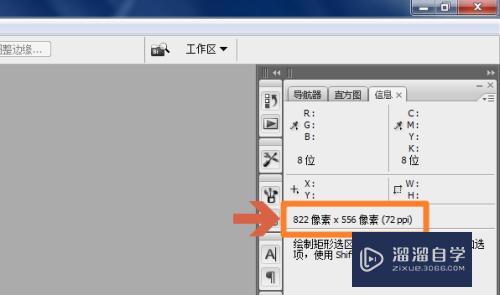
注意/提示
对于“Photoshop怎么查看图片的像素大小?”相信小伙伴们都已经认真的看完了,如果大家在过程中遇到问题可以重新再看一遍,学习不是一朝一夕的,需要我们长期的练习。如果大家觉得文章不错可以持续关注溜溜自学哦。
相关文章
距结束 05 天 15 : 31 : 37
距结束 01 天 03 : 31 : 37






