PS怎么做斜面和浮雕效果?
大家好,我是小溜,PS怎么做斜面和浮雕效果?相信很多小伙伴都了解过该问题,但是都没操作过,那么今天小溜就带大家一起来看看具体的操作步骤吧!
想要更深入的了解“PS”可以点击免费试听溜溜自学网课程>>
工具/软件
硬件型号:小米 RedmiBookPro 14
系统版本:Windows7
所需软件:PS CS6
方法/步骤
第1步
一、打开ps
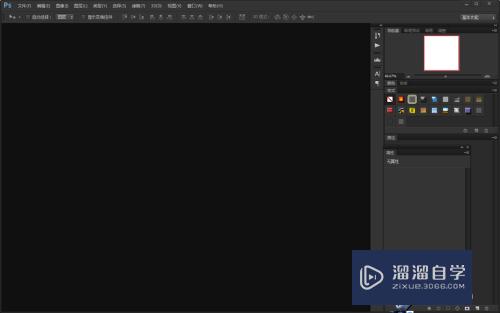
第2步
二、新建一个图层,可以先试试怎么玩斜面和浮雕效果(只讲步骤)
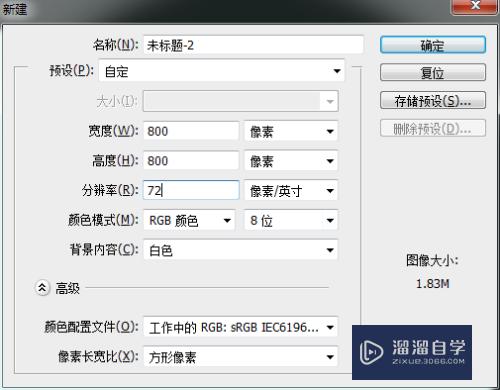
第3步
三、可以先输入一些文字或者弄一些图形都可以
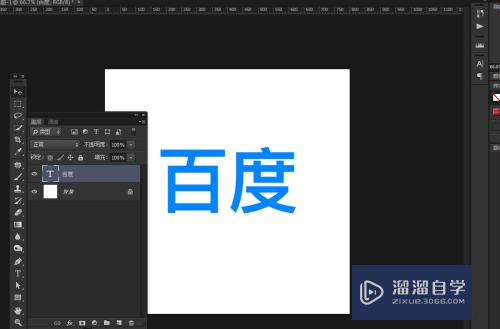
第4步
四、在相应的图层上,单击鼠标右键,出现文字,点击混合选项
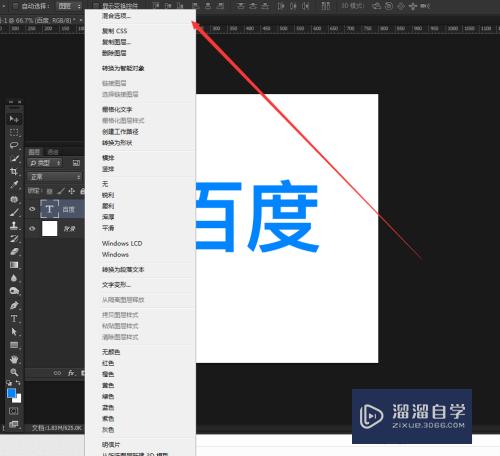
第5步
五、弹出混合选项对话框,点击斜面和浮雕

第6步
六、斜面和浮雕中,可以自己尝试样式中的各种样式效果,做合适自己的效果
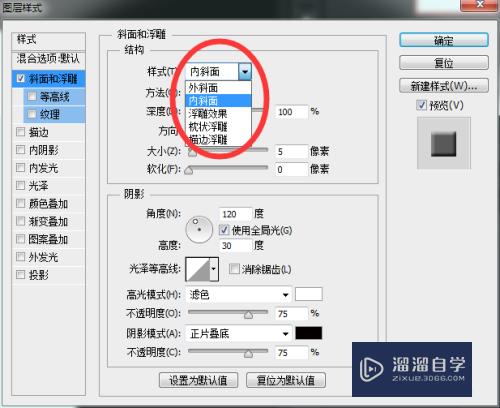
第7步
七、当中有方法、深度、方向、大小、软化。
深度:可以调整浮雕的效果浅和深
方向:可以从上或者下
大小:大小可以调整参数,调到合适自己的需求
软化:指的是硬度或者软度
以上讲的也许不是很好(每个人理解都不同,仅作为个人的理解,不代表大众)
自己可以调整以上的参数,效果都是自己尝试出来的
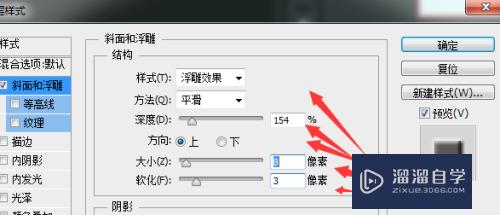
第8步
七、斜面和浮雕的阴影,里面有一个圆圈,圆圈有一个圆点,自己可以随意改变圆点。注意:圆点代表阴影的方向,调整过程别忘记看效果预览
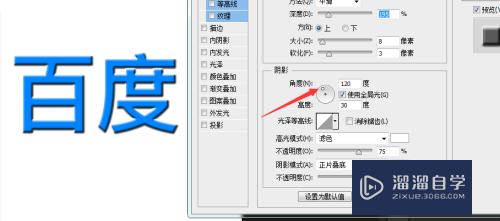
第9步
八、斜面和浮雕的光泽等高线,点击展开,会出现各种图形样式,可以自己点击是否合适自己
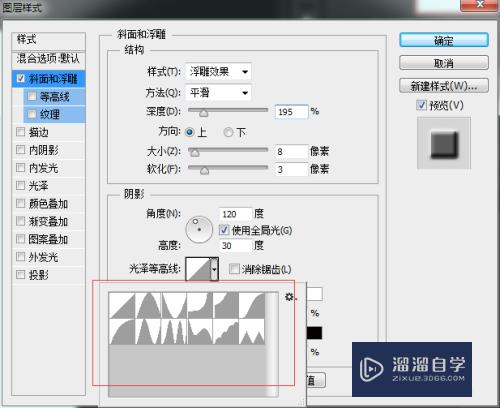
第10步
九、斜面和浮雕的高光模式,点击展开后,出现一些文字,这些一般很少改动,都是看自己的需求,注意:只对浮雕效果有效
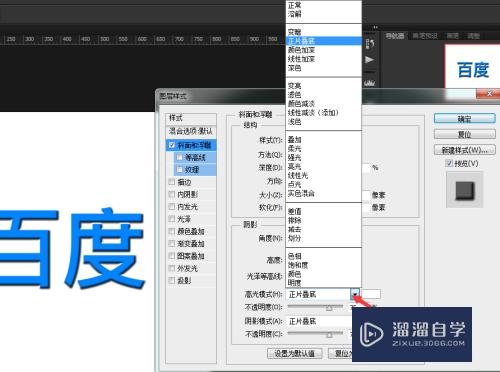
第11步
十、斜面和浮雕的高光模式与阴影模式的后面有一个小长方形,里面是浮雕的相应颜色,点击可以切换颜色

第12步
十一、切换颜色的对话框

第13步
十二、斜面和浮雕的高光模式与阴影模式的下方有不透明度,这个可以调浮雕的不透明的,自己可以试一下
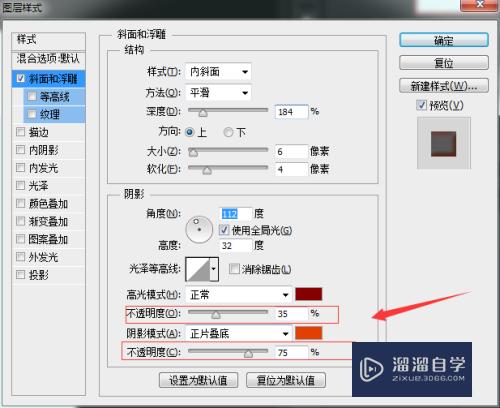
第14步
十三、效果。这个只是讲解效果,并不好看,自己做在自己的作品上,请认真调整,如果你是高手,看到这里,请勿喷
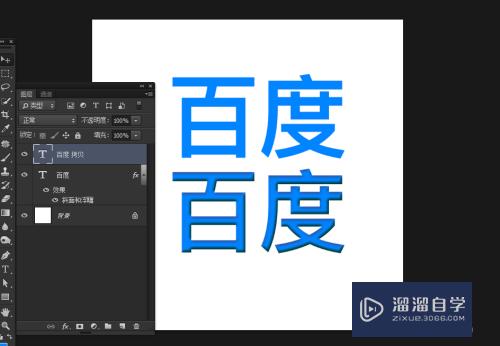
注意/提示
好了,本次关于“PS怎么做斜面和浮雕效果?”的全部内容就分享到这里啦,希望小溜分享的内容能够帮助到大家。同时可以关注溜溜自学网,遇到不懂的问题可以在这里寻找到详细的解决方法。







