PS CC怎么进入3D界面?
溜溜自学 平面设计 2022-06-15 浏览:922
大家好,我是小溜,PS是一个处理图片的强大软件,很多人以为PS只能处理平面图,实际上PS还可以进行3D处理,虽然功能没有专业3D软件处理,但是对于熟悉PS的人来说是够用的了,那么今天小溜就先教大家看看PS怎么进入3D界面和退出界面的方法。
想要更深入的了解“PS”可以点击免费试听溜溜自学网课程>>
工具/软件
硬件型号:戴尔灵越15
系统版本:Windows7
所需软件:PS2019
一、创建文档
第1步
打开PS软件,点击Create New(新建文档)。

第2步
这里因为演示,创建任意大小的文档,点击Create(创建)。

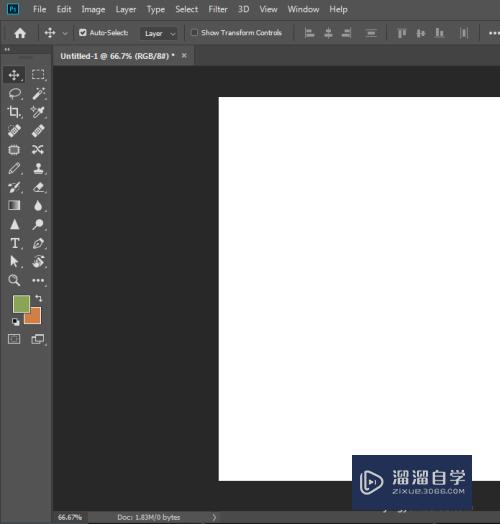
二、绘制图形
第1步
在图层面板这里,点击新建一个空白图层。
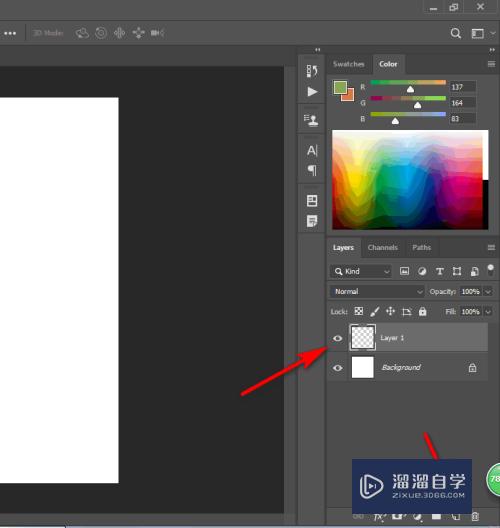
第2步
这里以矩形选区工具作为示范,绘制一个正方形。
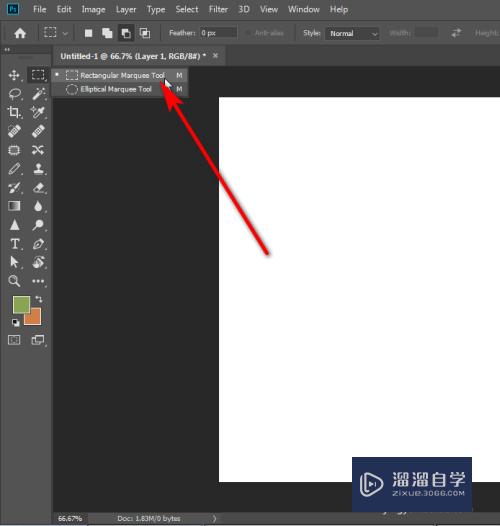
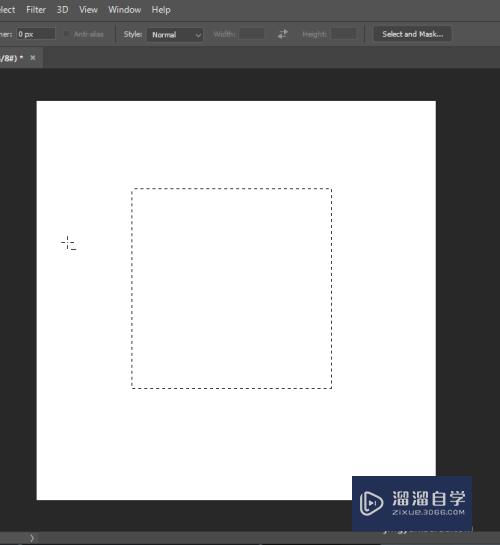
第3步
按ALT+DEL进行颜色填充,按CTRL+D取消选择。
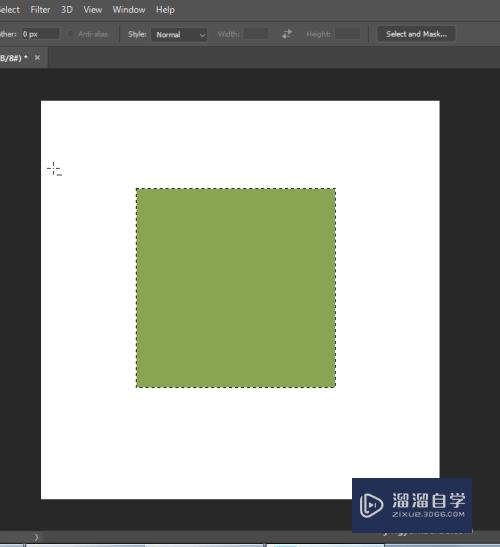
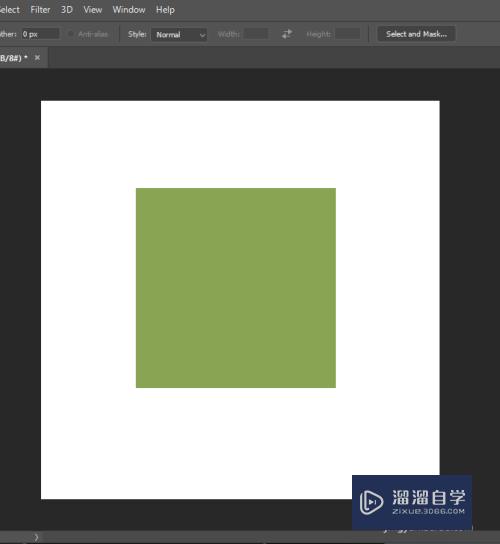
三、进入3D模式
第1步
右键点击一下有图形的图层,然后选择从所选图层新建3D模型(New 3D Extrusion from Selected Layer)。
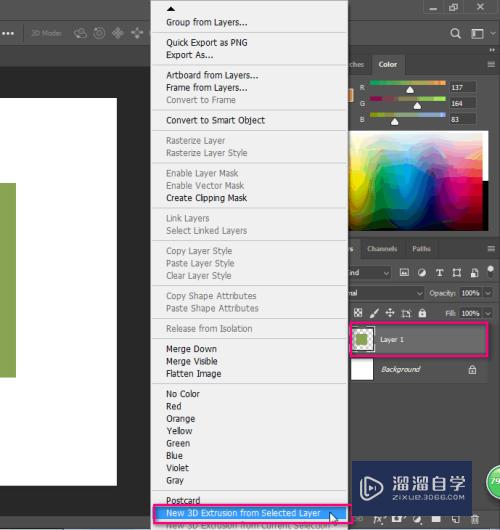
第2步
弹出的小框直接点击是(Yes)。
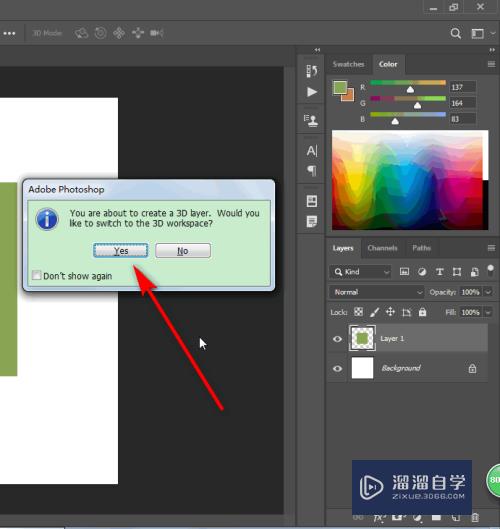
第3步
这样就进入3D模式了。
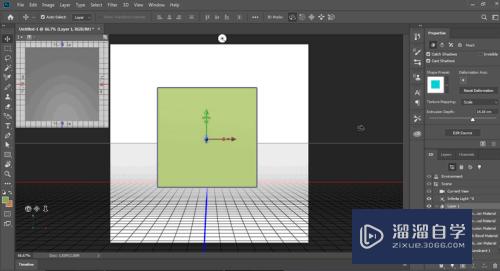
四、退出3D模式
第1步
找到右上方的小图标,点击下拉框。
选择基本功能(Essentials)。
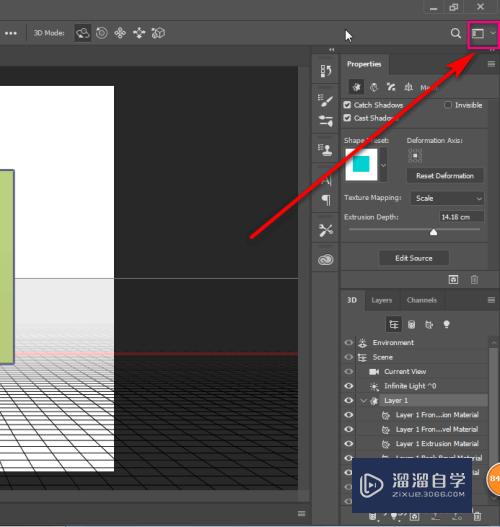
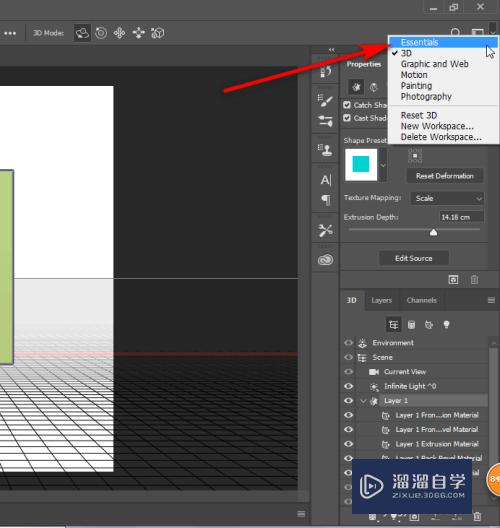
第2步
此时我们可能会看到未完全退出。
我们需要点击历史记录按钮。

第3步
找到进入3D模式前的操作,点击一下就可以完全退出了。
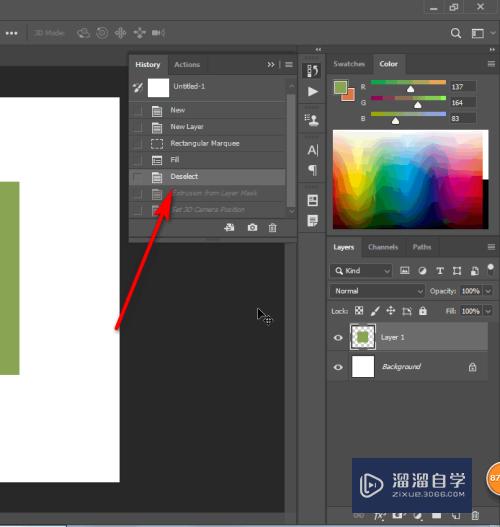
五、总结
1. 创建PS文档;
2. 绘制相应图形;
3. 右键图层进入3D模式;
4. 更换工作模式,历史记录帮助完全退出。
注意/提示
对于“PS CC怎么进入3D界面?”相信小伙伴们都已经认真的看完了,如果大家在过程中遇到问题可以重新再看一遍,学习不是一朝一夕的,需要我们长期的练习。如果大家觉得文章不错可以持续关注溜溜自学哦。
基础入门PS CC 2017界面了解
特别声明:以上文章内容来源于互联网收集整理,不得将文章内容
用于商业用途.如有关于作品内容、版权或其他问题请与溜溜网客服
联系。
相关文章
距结束 06 天 11 : 20 : 30
距结束 01 天 23 : 20 : 30
首页







