PS中如何做出浮雕效果?
溜溜自学 平面设计 2022-06-15 浏览:771
大家好,我是小溜,PS中如何做出浮雕效果?相信很多小伙伴都对这个问题很感兴趣,那么具体怎么操作呢?下面小溜就给大家分享一下,PS做出浮雕效果的方法,希望能帮助到大家。
想要更深入的了解“PS”可以点击免费试听溜溜自学网课程>>

工具/软件
硬件型号:小米 RedmiBookPro 14
系统版本:Windows7
所需软件:PS CS6
方法/步骤
第1步
执行“文件>打开”命令,打开图片


第2步
将素材图片拖动成移动窗口,然后选择"移动工具",将树叶移动到“卧室”图片,然后Ctrl+T,按住SHIFT键等比例缩放图片,再按住Ctrl键,将鼠标指针放到定界框的节点上,根据图片的视角调整图片位置,然后敲回车确认变换。

第3步
然后在图层面板双击树叶图层,出现“图层样式”对话框,设置图层的混合模式为“明度”。
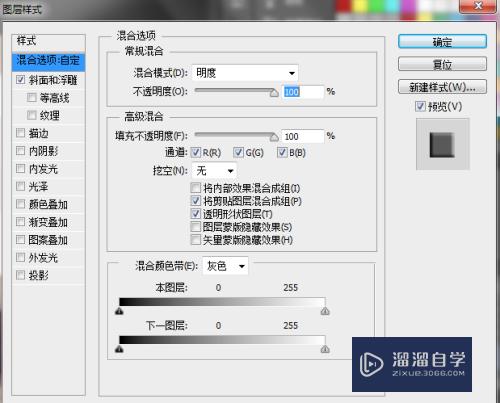
第4步
还是在图层样式里面。单击“斜面或浮雕”,然后设置相关参数。
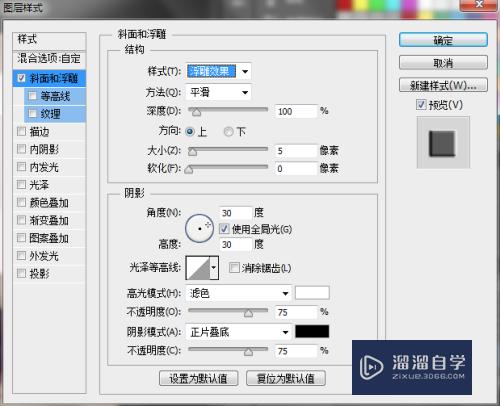
第5步
最后一步还是在“图层样式”里面,选择“外发光”复选框,然后设置相关参数。然后就可以完成了。图片最好存储为JPG格式,具体操作是:执行“文件>存储为”即可。
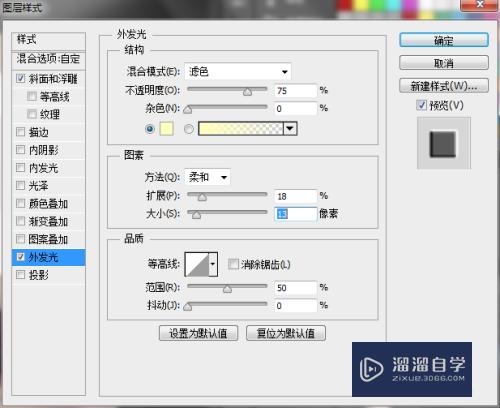

注意/提示
好啦,本次关于“PS中如何做出浮雕效果?”的内容就分享到这里了,跟着教程步骤操作是不是超级简单呢?更多关于软件使用的小技巧,欢迎关注小溜哦!
相关文章
距结束 04 天 15 : 28 : 58
距结束 00 天 03 : 28 : 58
首页






