怎么使用PS制作浮雕效果的文字图像?
溜溜自学 平面设计 2022-06-15 浏览:553
大家好,我是小溜,怎么使用PS制作浮雕效果的文字图像?相信很多小伙伴都对这个问题很感兴趣,那么具体怎么操作呢?下面小溜就给大家分享一下,使用PS制作浮雕效果的文字图像的方法,希望能帮助到大家。
想要更深入的了解“PS”可以点击免费试听溜溜自学网课程>>
工具/软件
硬件型号:戴尔灵越15
系统版本:Windows7
所需软件:PS CS6
方法/步骤
第1步
首先打开ps,首先新建个500*600px的文件,如图
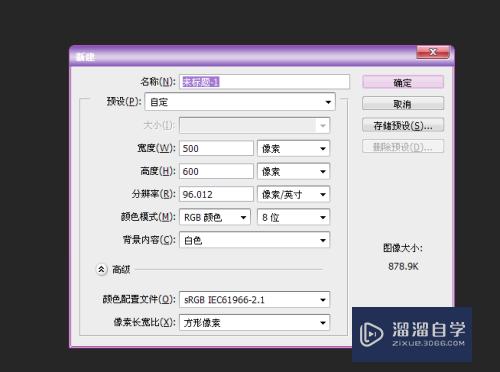
第2步
然后添加背景,颜色设置为蓝色渐变叠加,如图
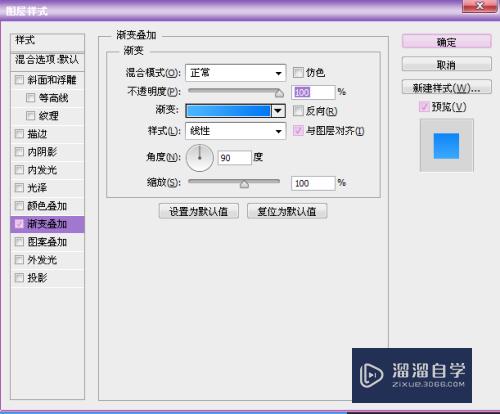
第3步
然后输入字体,字体样式根据自己的喜好而定,这里选择的是卡通字体,然后双击字体图层,给字体添加图层样式
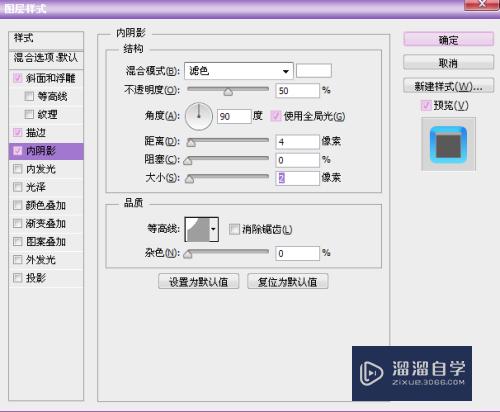
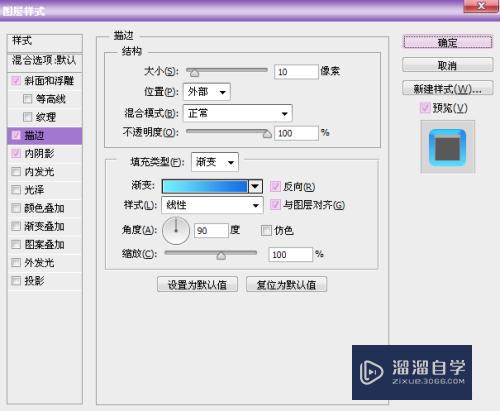
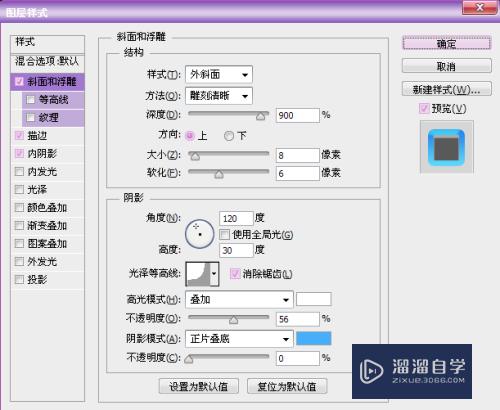
第4步
ctrl+j 复制该文字图层,将填充值选为0%,然后重新设置图层样式,参数及最后效果如图

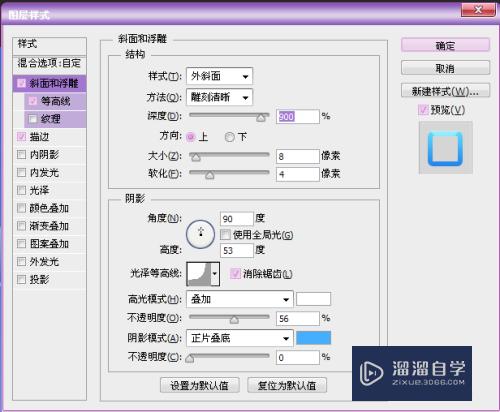
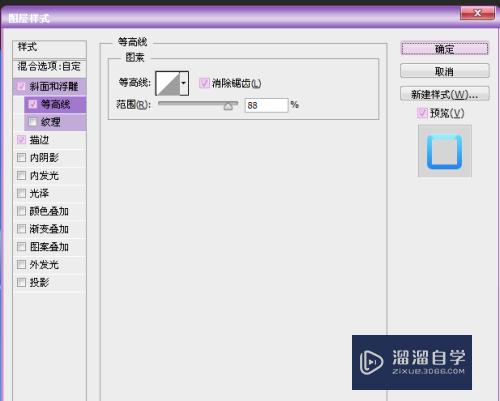
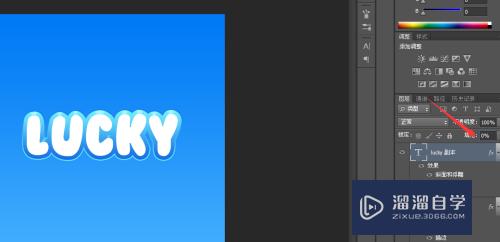
第5步
在复制一次该文字图层,再将填充值选为0%,然后再重新设置图层样式,参数及最后效果如图
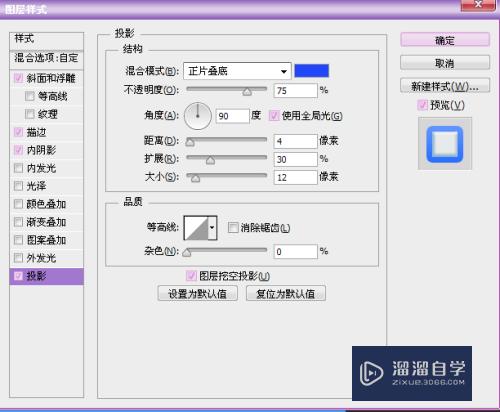
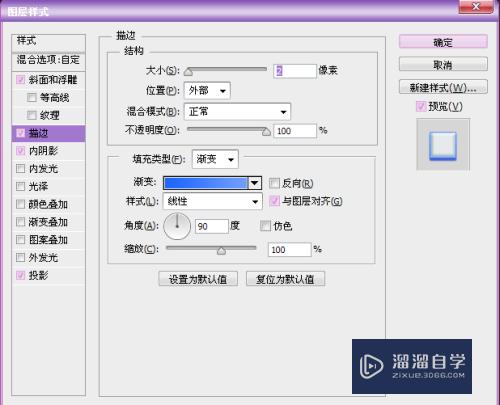
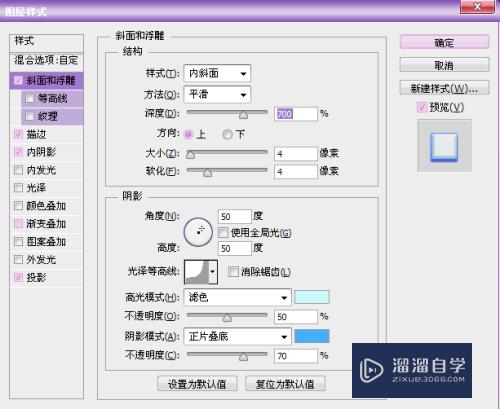
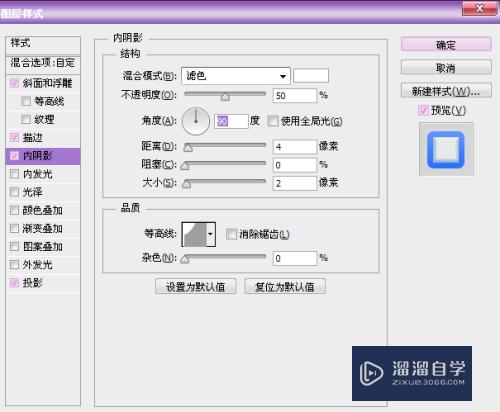
第6步
这样,效果就做好了,如图

注意/提示
上面就是“怎么使用PS制作浮雕效果的文字图像?”这篇文章的所有内容了,相信大家也都认真的阅读完了,如果在学习的过程中遇到问题,不妨重新再的阅读下文章,相信大家都能够轻松解决眼下的问题。
相关文章
距结束 05 天 04 : 58 : 46
距结束 00 天 16 : 58 : 46
首页






