怎么样使用PS软件制作图片的软浮雕效果?
溜溜自学 平面设计 2022-06-15 浏览:549
大家好,我是小溜,PS这款软件是非常实用非常好用的一款图像处理软件,我们可以使用它对图片做一系列的好看的处理。那么如何使用PS软件制作图片的软布雕效果呢?接下来就让小溜给大家介绍一下具体的制作过程吧!
想要更深入的了解“PS”可以点击免费试听溜溜自学网课程>>
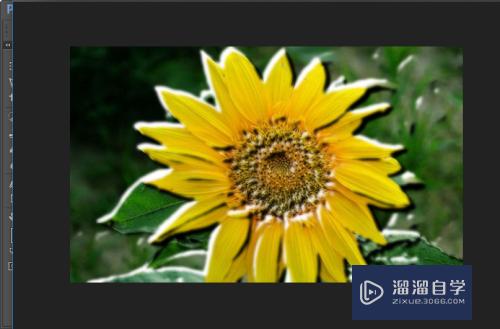
工具/软件
硬件型号:小新Air14
系统版本:Windows7
所需软件:PS CS6
方法/步骤
第1步
打开电脑里面的ps软件,然后我们打开一张想要制作软浮雕效果的图片。
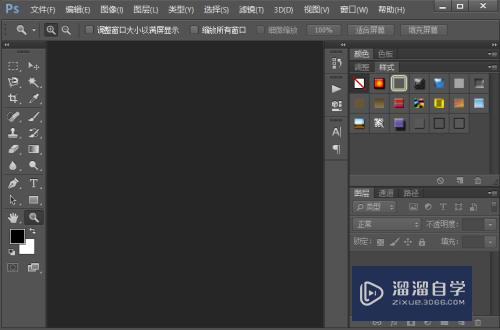

第2步
接下来我们复制图片图层,然后使用色阶来调整当前图层参数的具体设置,可以参照下图;然后我们给当前图层添加一个浮雕效果滤镜效果,参数的设置如图所示。
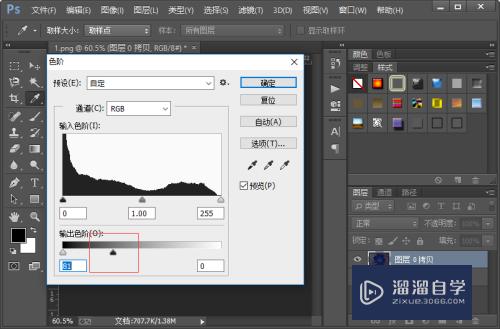
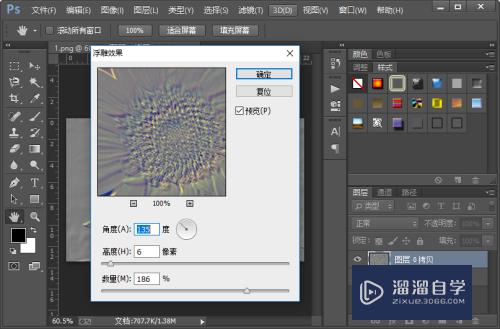
第3步
接着我们给当前图层添加一个高斯模糊滤镜效果,高斯模糊的半径,我们设置为1.7像素就可以了;然后我们使用亮度/对比度来调整当前图层,参数的设置可以参照下图。
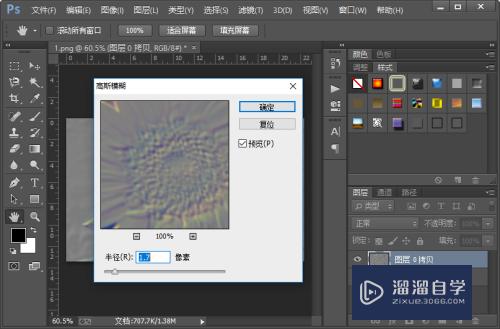
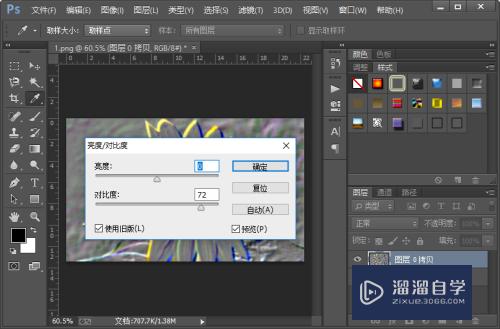
第4步
执行选择-色彩范围命令,选出当前图层的高光部分;接下来我们对形成的选区进行羽化,羽化半径我们设置为二像素就可以了。
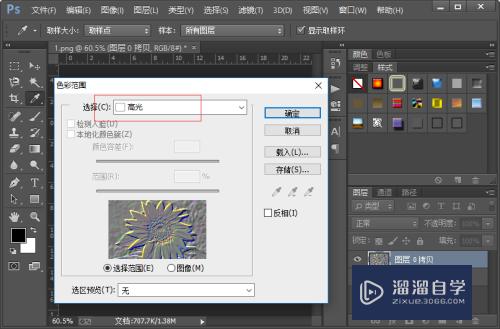
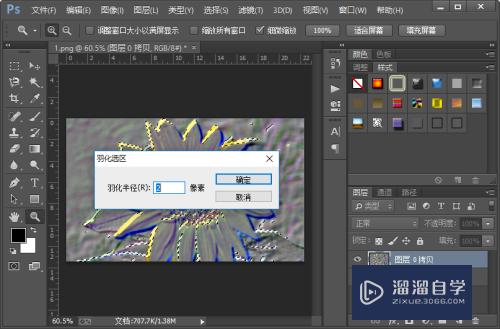
第5步
接着我们选择下面的图片图层,然后使用色相饱和度来调整当前图层的颜色,我们把明度调为100就可以了。
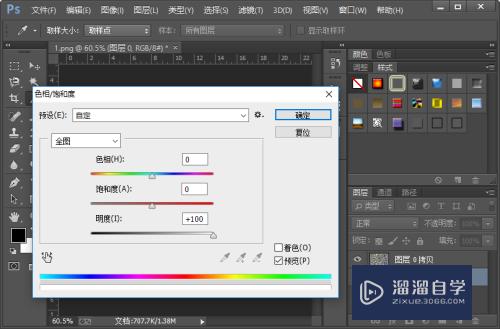
第6步
然后我们再选择上面的图层,使用色彩范围来选出阴影部分;紧接着我们对形成的选区进行羽化,羽化半径设置为二像素就可以了。
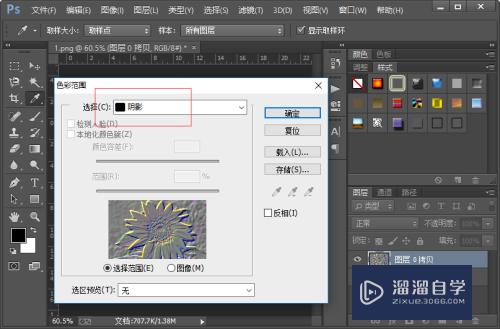
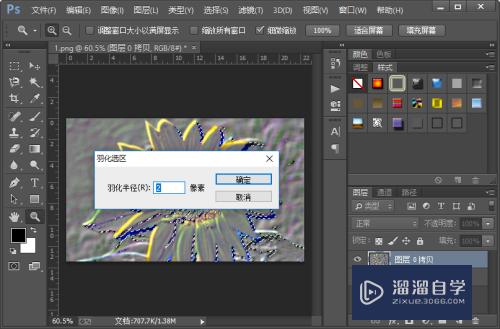
第7步
然后我们再选择下面的图片图层,然后使用色相/饱和度来调整这个图片图层,参数的设置如图所示。
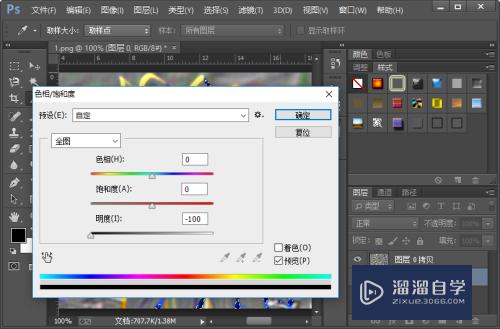
第8步
接着我们使用快捷键CTRL加d取消选区,然后隐藏上面的图层。这样我们就制作好了图片的软浮雕效果。小伙伴们你们学会了吧,赶紧自己制作一下试试吧。


注意/提示
以上“怎么样使用PS软件制作图片的软浮雕效果?”的内容小溜就介绍到这里,希望小溜今天分享的内容能够帮助小伙伴们解决问题,并且溜溜自学网还有更多关于软件相关内容的介绍,需要的朋友可以到本站来学习哦!
相关文章
距结束 06 天 00 : 14 : 33
距结束 01 天 12 : 14 : 33
首页






