Photoshop中的3D工具怎么使用?
溜溜自学 平面设计 2022-06-15 浏览:1534
大家好,我是小溜,Photoshop中的3D工具怎么使用?相信很多使用PS的小伙伴对于3D工具都很陌生,毕竟这个工具很少用得到,那么今天小溜就带大家来好好认识PS的3D工具和使用的方法。
想要更深入的了解“Photoshop”可以点击免费试听溜溜自学网课程>>
工具/软件
硬件型号:Mac Air
系统版本:Mac os
所需软件:Photoshop2017
方法/步骤
第1步
打开Photoshop软件,新建画布。
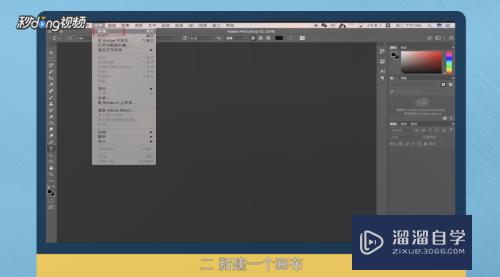
第2步
使用文字工具输入内容,在文字图层选择删格化图层样式。

第3步
找到上方工具栏的3D选项,点击从所选图层新建3D模型,开启后软件自动执行。
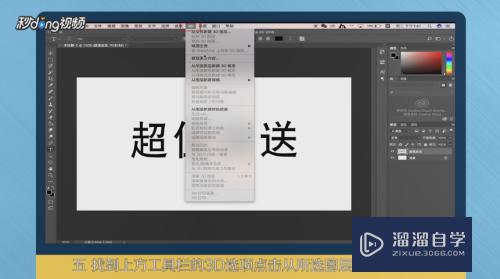
第4步
在空自处点击鼠标,可以从任意角度现看到效果。
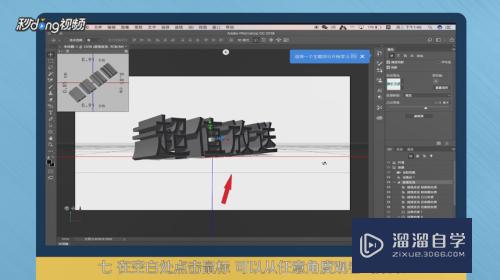
第5步
点击文字内容,会出现纹理映射及阴影。

第6步
点击文字内容两次调出阴影设置画面,可设置阴影的锥度深度。

第7步
点击阴影部分,可设置阴影的发光和环境颜色。

第8步
确定3D成果,点击“图层”,选择删格式化3D即可做出3D文字。
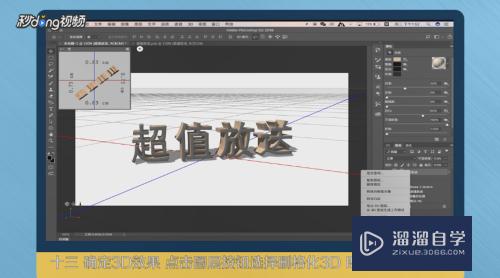
第9步
总结一如下。

第10步
总结二如下。

第11步
总结三如下。

注意/提示
好了,本次关于“Photoshop中的3D工具怎么使用?”的全部内容就分享到这里啦,希望小溜分享的内容能够帮助到大家。同时可以关注溜溜自学网,遇到不懂的问题可以在这里寻找到详细的解决方法。
相关文章
距结束 06 天 10 : 26 : 51
距结束 01 天 22 : 26 : 51






