PS如何对人物肤色进行单独调整?
溜溜自学 平面设计 2022-06-15 浏览:1573
大家好,我是小溜,每当我们去照相馆拍照,我们都会发现,我们照片中的自己肤色都特别的好,这不是因为自己,而是照相馆的工作人员帮你调整了照片中的肤色,那么我们自己要如何调整呢?下面小溜就给大家分享下,PS如何对人物肤色进行单独调整的方法。
想要更深入的了解“PS”可以点击免费试听溜溜自学网课程>>

工具/软件
硬件型号:戴尔DELL灵越14Pro
系统版本:Windows10
所需软件:PS2019
方法/步骤
第1步
打开图片,Ctrl+J复制一层。
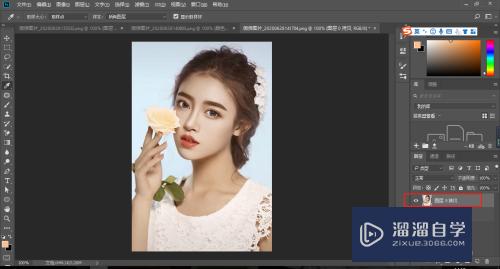
第2步
执行选择>色彩范围。
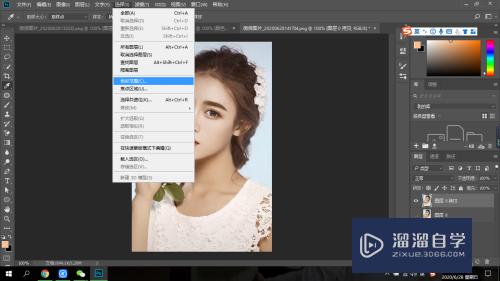
第3步
取样颜色选择肤色。勾选检测人脸。点击确定。
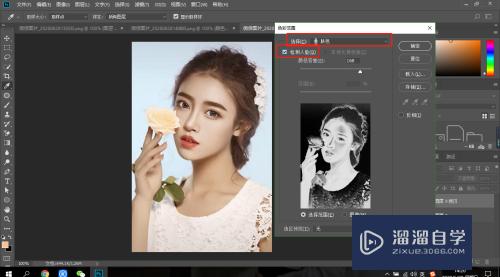
第4步
直接添加色相饱和度。
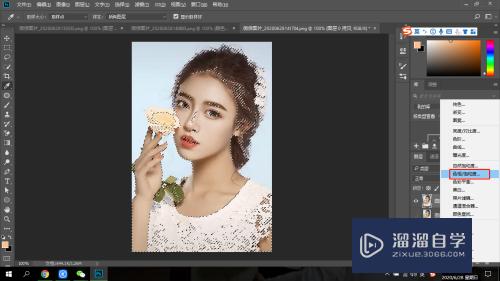
第5步
就可以随意调整颜色啦。
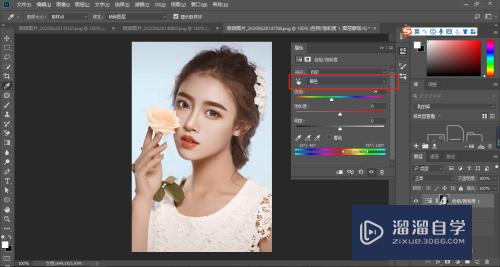
注意/提示
好啦,本次关于“PS如何对人物肤色进行单独调整?”的内容就分享到这里了,跟着教程步骤操作是不是超级简单呢?更多关于软件使用的小技巧,欢迎关注小溜哦!
相关文章
距结束 05 天 01 : 11 : 45
距结束 00 天 13 : 11 : 45
首页







