如何使用PS制作立体浮雕字体效果?
溜溜自学 平面设计 2022-06-15 浏览:777
工具/软件
硬件型号:小新Pro14
系统版本:Windows7
所需软件:PS CS6
一、建立新文档并添加文本
第1步
通过“文件>新建”命令,快速的建立新文档。
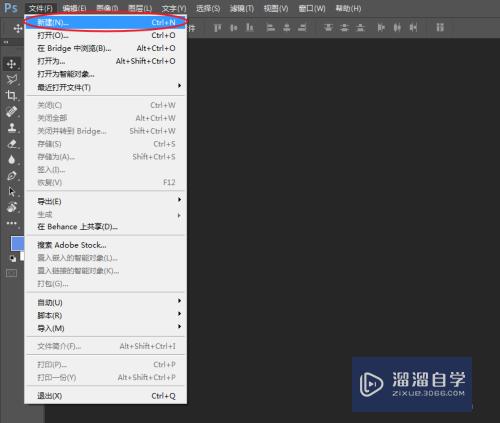
第2步
将画布尺寸设为:750*300,分辨率大小更改为:72像素/英寸。
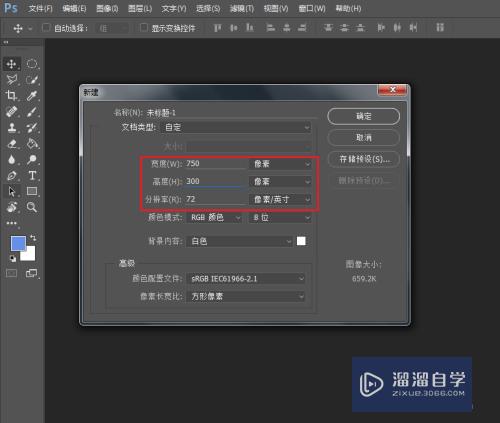
第3步
在左侧的工具箱,长按鼠标左键选择“横排文字工具”选项。
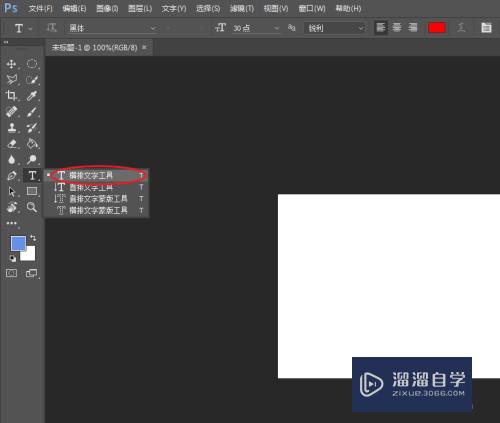
第4步
在画布的空白区域,输入合适的文本内容。
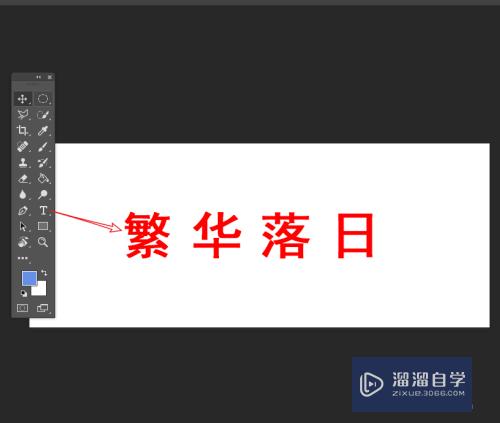
二、制作材质感立体字体效果
第1步
在右侧的图层面板,右击文本图层,在弹出的菜单,选择“混合选项”命令。
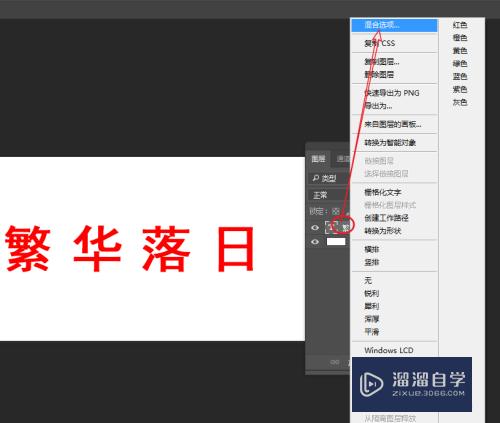
第2步
在弹出的混合选项窗口,勾选“斜面与浮雕”选项,按照下图右侧的属性调整参数。
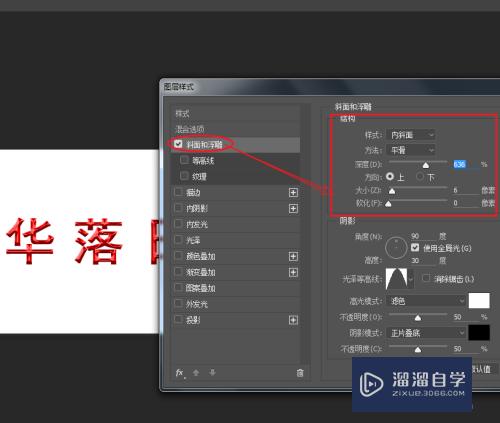
第3步
在斜面与浮雕选项的下方找到“光泽等高线”,选择第二个类似山的图形,完成最终效果。
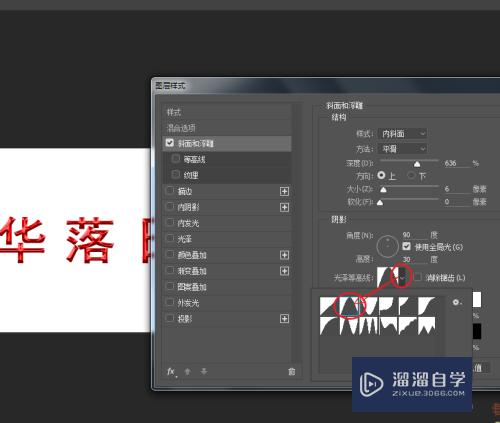
注意/提示
好啦,本次关于“如何使用PS制作立体浮雕字体效果?”的内容就分享到这里了,跟着教程步骤操作是不是超级简单呢?更多关于软件使用的小技巧,欢迎关注小溜哦!
相关文章
距结束 05 天 15 : 55 : 52
距结束 01 天 03 : 55 : 52
首页







