PS怎么生成3D凹凸图形?
溜溜自学 平面设计 2022-06-15 浏览:1355
大家好,我是小溜,PS怎么生成3D凹凸图形?相信很多小伙伴都对这个问题很感兴趣,那么具体怎么操作呢?下面小溜就给大家分享一下,PS生成3D凹凸图形方法,希望能帮助到大家。
想要更深入的了解“PS”可以点击免费试听溜溜自学网课程>>
工具/软件
硬件型号:小新Air14
系统版本:Windows10
所需软件:PS2019
方法/步骤
第1步
打开PS软件,打开一张图片
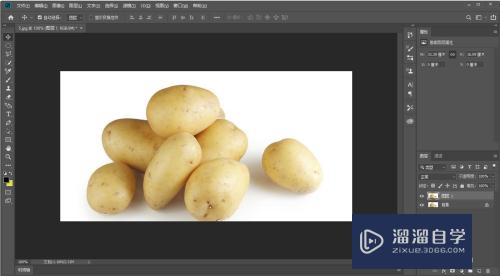
第2步
此时点击菜单栏“滤镜”按钮
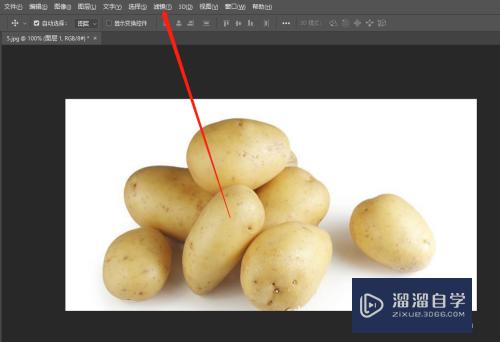
第3步
弹出的窗口中点击“3D”-->“生成凹凸图”
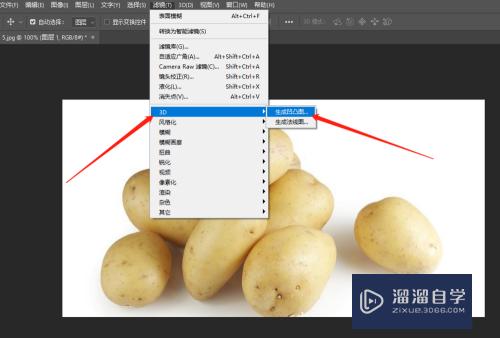
第4步
在生成凹凸图形窗口点击左下角“对象”进行设置形状,
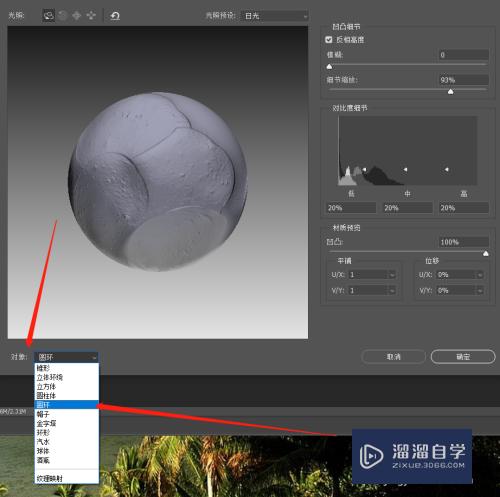
第5步
在右侧设置模糊,细节、对比等,设置完成之后点击“确定”
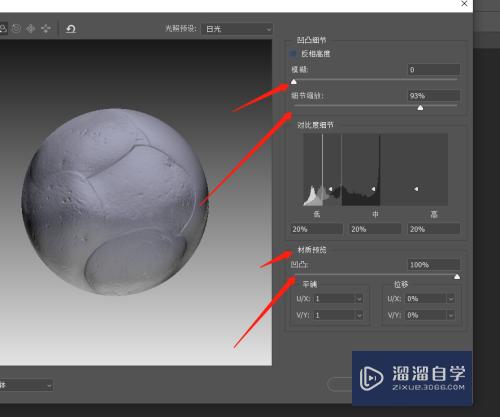
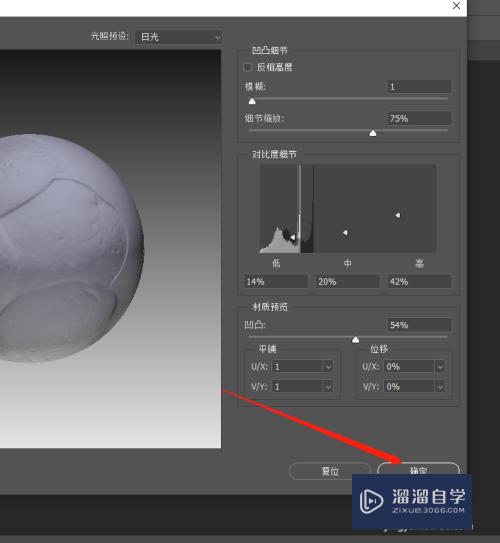
第6步
然后图片就变成灰蒙蒙的,在右侧的3D图层中选择模型,点击“创建”
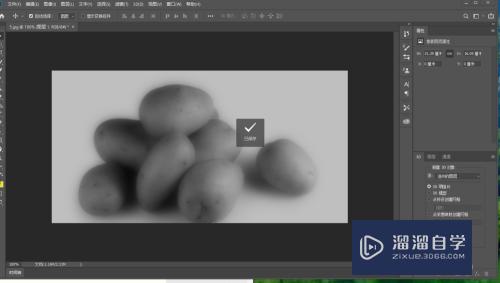

第7步
此时3D的图形出来了,部分只需要进行设置即可
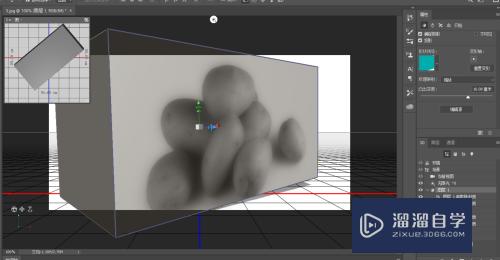
注意/提示
以上就是“PS怎么生成3D凹凸图形?”的详细内容了,不知道小伙伴们学会了吗?本站还为大家提供了超多和软件相关内容的信息,感兴趣的小伙伴们可以关注溜溜自学网并前往学习哦!
相关文章
距结束 02 天 13 : 42 : 39
距结束 00 天 01 : 42 : 39
首页







