怎样用PS曲线命令调节图片亮度?
溜溜自学 平面设计 2022-06-17 浏览:923
大家好,我是小溜,怎样用PS曲线命令调节图片亮度?很多小伙伴使用PS想给图片调节亮度时,都不知道该如何操作,其实方法很简单,下面小溜就带大家一起来看看吧!
想要更深入的了解“PS”可以点击免费试听溜溜自学网课程>>
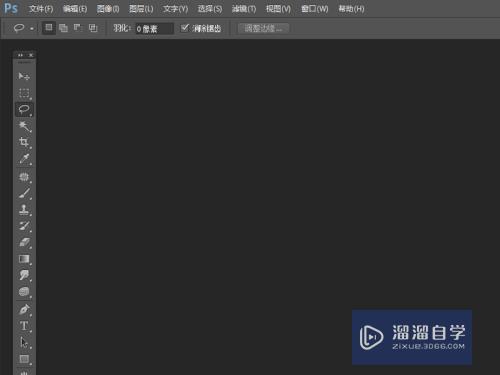
工具/软件
硬件型号:戴尔DELL灵越14Pro
系统版本:Windows7
所需软件:PS CS6
方法/步骤
第1步
如图所示,首先在ps软件中,打开一张即将需要处理的照片。
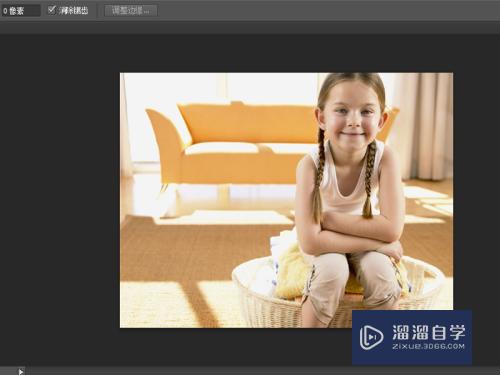
第2步
使用快捷键ctrl+m,打开曲线调整命令,可以看到曲线调整对话框。

第3步
这里以中间调控制点为例子,因为暗部和亮部两点的调节方法和中间调一样,将将中间调控制点向上拖动,可以看到图片明显变亮。
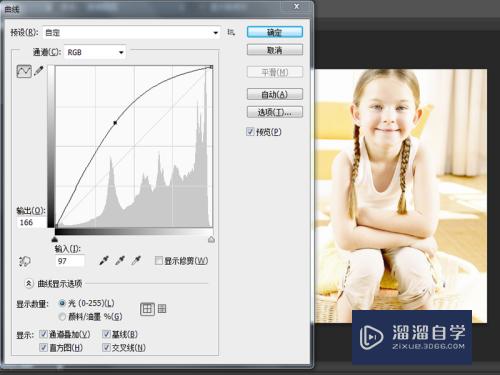
第4步
相反地,将中间调控制点向下拖动,图片明显变暗。

第5步
讲完了控制节点的调节亮度方法。讲一下黑白场吸管的控制方法。此处点击图中的黑场吸管,这种吸管是用来定义图中像素点的颜色的,点击女孩额头,可以看出图片立马变暗了。
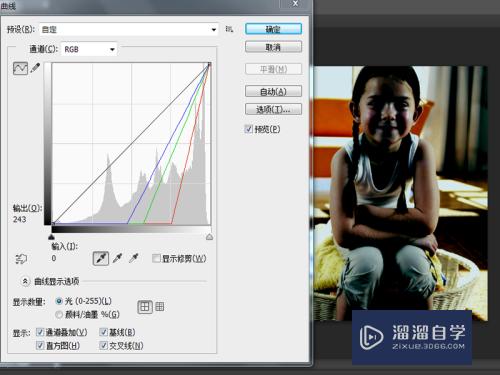
第6步
同理,使用白场吸管命令,点击女孩额头,图片变亮了。
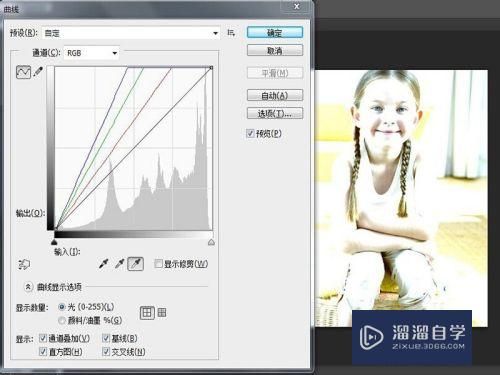
注意/提示
以上就是“怎样用PS曲线命令调节图片亮度?”的详细内容了,不知道小伙伴们学会了吗?本站还为大家提供了超多和软件相关内容的信息,感兴趣的小伙伴们可以关注溜溜自学网并前往学习哦!
相关文章
距结束 03 天 21 : 33 : 35
距结束 01 天 09 : 33 : 35
首页








