PS怎么把普通照片做成动漫效果?
溜溜自学 平面设计 2022-06-17 浏览:872
大家好,我是小溜,相信大家都喜欢动漫中的画风,但其实我们通过PS也能做出类似的动漫效果,下面小溜就以旅游照片为例,给大家演示一下,将照片做成动漫效果的过程。
想要更深入的了解“PS”可以点击免费试听溜溜自学网课程>>

工具/软件
硬件型号:戴尔DELL灵越14Pro
系统版本:Windows7
所需软件:PS CS5
方法/步骤
第1步
拖入一张照片(风景照效果更好)

第2步
选择滤镜-艺术效果-干画笔,从上而下的顺序数值调为:0、10、1(看效果而定)最终的效果会显得更有纹理点
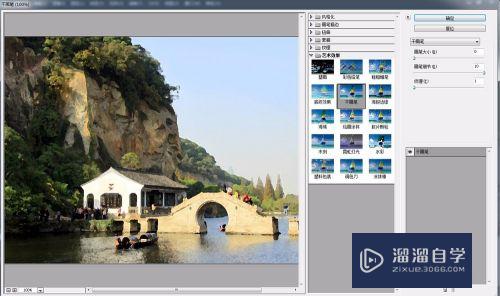

第3步
之后选择滤镜-油画 ,从上而下调整数值:0.1、2.05、4.6、0、0、0
tip:闪亮建议调整为0,其他看个人感觉
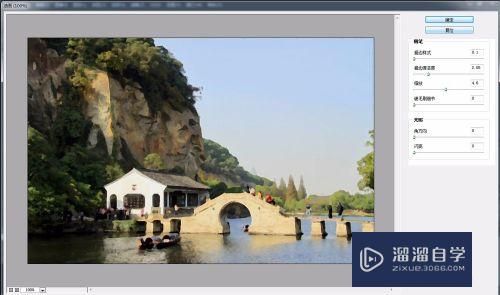

第4步
打开滤镜-camera raw滤镜,提高曝光度和高光,对比度降低(大胆往低了调),阴影、黑色可以调低一点,饱和度高一点
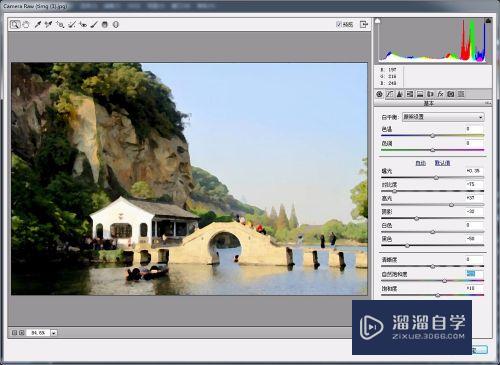

第5步
选择camera raw滤镜第三个选项按钮,锐化的数量可以往高了调,蒙版提高到70-80左右
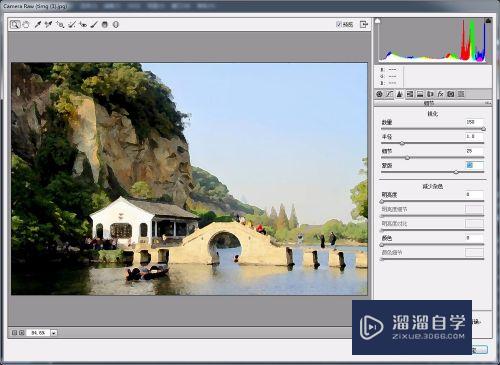
第6步
选择camera raw滤镜第四个选项,提高画面颜色饱和度
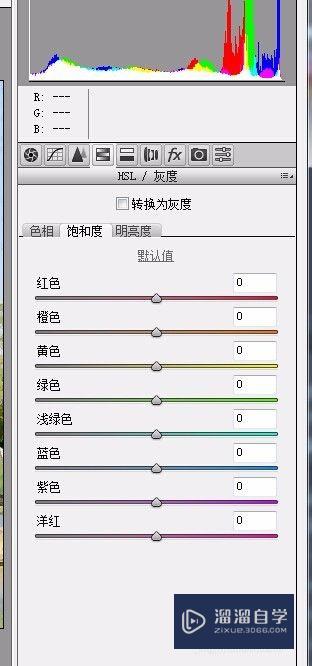

第7步
插入动漫天空素材,抠图,合成,再调一下色调和亮度(依据画面效果而定)



注意/提示
好啦,本次小溜为大家分享的“PS怎么把普通照片做成动漫效果?”就到这里啦,如果恰好对你有用的话记得点赞哦!本站会持续分享更多实用的内容,以及相关的学习课程,需要的朋友快多多支持溜溜自学吧!
相关文章
距结束 06 天 11 : 24 : 51
距结束 01 天 23 : 24 : 51
首页






